Как гибко отрегулировать яркость дисплея в Windows 10
Опубликовано: 05.02.2019

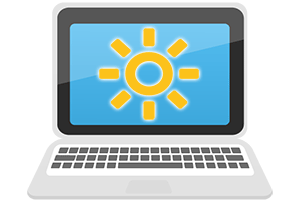 Приветствую!
Приветствую!
Впечатления от операционной системы Windows 10 разные, одни её ругают за излишний сбор пользовательских данных, другие же нахваливают за оптимизации, которые позволяют работать компьютеру быстро и что немаловажно для мобильных ПК (ноутбуков, ультрабуков) – продолжительно от одного заряда аккумулятора.
Настройки видеокарты AMD для повышения FPS в играх
Несомненно, в операционной системе Windows 10 можно выбрать тот или иной профиль, который отвечает за режим работы (производительность \ максимальная длительность работы от аккумулятора). Их переключение, в том числе, влияет и на уровень яркости дисплея ноутбука. Однако в каком бы режиме не работал ноутбук, гибкую подстройку подсветки дисплея всё равно не осуществить.
Кнопка переключения яркости, что имеется в меню, которое в свою очередь вызывается по клику иконки в панели задач с изображением аккумулятора, может регулировать яркость дисплея с 15 процентным шагом, что явно недостаточно, дабы можно было действительно тонко отрегулировать яркость экрана.
Так что же предпринять в столь неоднозначной ситуации? Именно об этом и пойдёт речь далее в материале.
Не стоит думать, что только с помощью кнопки, что располагается в меню панели задач, можно задать уровень подсветки дисплея в операционной системе Windows 10.
Имеется ещё один путь, воспользовавшись которым, вы столь же быстро настроите яркость, но с куда более точным шагом. Речь идёт о шаге в 1%, что весьма и весьма гибко. Это позволит вам максимально точно подстроить уровень яркости для комфортного лично для вас и ваших глаз уровня.
Открыть окно, в котором осуществляется столь гибкая подстройка яркости не сильно тяжелее или дольше, чем то, что вызывается по клику в панели задач по иконке аккумуляторной батареи.
Для его открытия необходимо на свободном от ярлыков, файлов и папок месте рабочего стола произвести нажатие правой клавишей мыши, дабы было выведено контекстное меню. Далее в нём следует навести и выбрать пункт Параметры экрана .
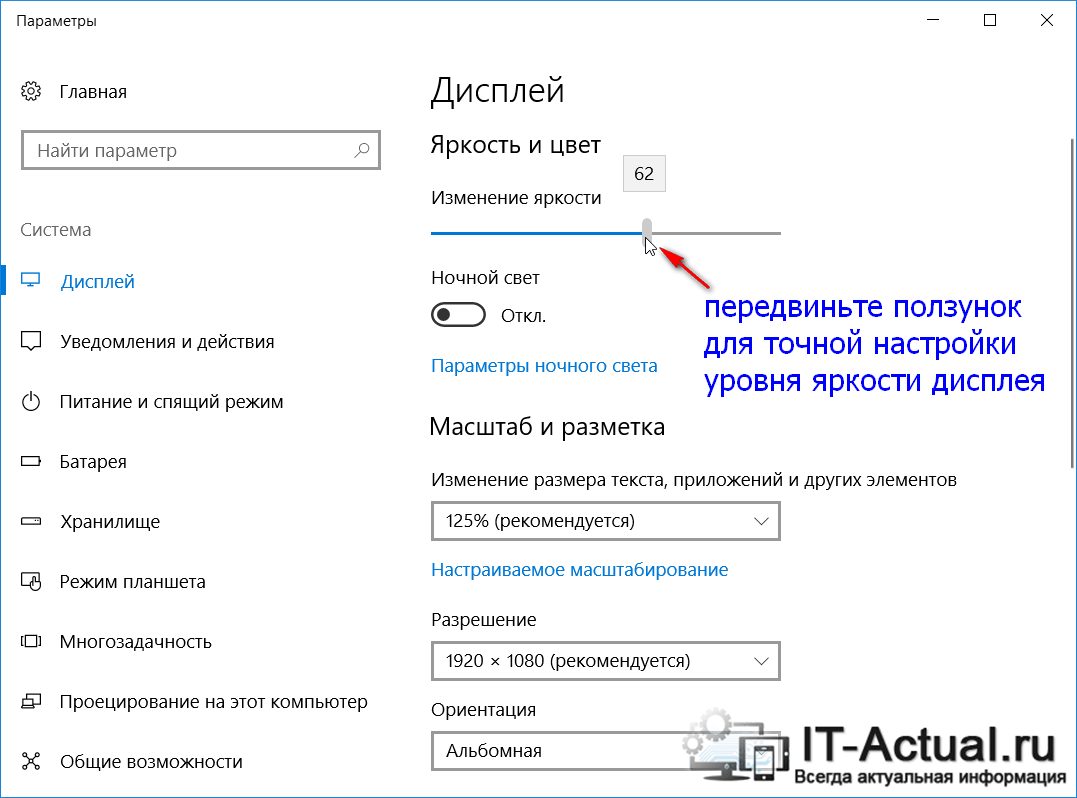
Всё. Тонкая настройка яркости была осуществлена, описываемая задача решена полностью.



