- CUDA / OpenCL і Premiere:
- Што дае GPU паскарэнне
- дэкадаванне матэрыялу
- Mercury Playback Engine GPU Acceleration
- экспарт
- Версіі Premiere і прадукцыйнасць
- Premiere і памяць:
- Adobe Media Encoder
- Як кантраляваць працу GPU
- CUDA і паскарэнне працы After Effects:
- АГУЛЬНЫЯ ПЫТАННІ
Галоўная | інфармацыя | Як паскорыць працу Adobe Premiere і After Effects
актуальна на 01.2019
CUDA / OpenCL і Premiere:
Пачынаючы з версіі CS5, Adobe Premiere і After Effects выкарыстаюць вылічальныя рэсурсы відэакарт. Наяўнасць такой падтрымкі залежыць ад спалучэння версіі відэакарткі, версіі драйвераў, версіі праграмы і іх налад.
Тэхнічная магчымасць выкарыстоўваць GPU паскарэнне не значыць, што праграма замест CPU пачне працаваць на GPU. На GPU можа вырашацца шэраг вылічальных задач. Калі ў працэсе мантажу або экспарту такіх задач не з'яўляецца, то GPU ў працы праграмы не ўдзельнічае.
У гэтым артыкуле апісваецца: а) як уключыць ўсе наяўныя апаратныя рэсурсы, б) як арганізаваць працоўны працэс так, каб максімальная колькасць вылічальных задач выконвалася на GPU.
Adobe Premiere прама падтрымлівае магчымасці GPU паскарэння практычна ўсіх відэакарт NVidia, якія маюць CUDA і мінімум 1 Гб памяці. Чыпсэты ATI падтрымліваюцца Прэм'ерам праз OpenCL пачынаючы з версіі CS6 для Mac (6750M, 6770M), фактычна з CC. З чыпсэтаў Intel падтрымка пачалася з ноутбучных Intel Iris 5100 і Iris Pro 5200 праз OpenCL ў Premiere СС 2014 (версія 8.0), цяпер дададзеныя Iris 6100, 6200, 6300, P6300, 540/550, 580, P580; HD Graphics 5000, 6000.
Убудовы, напрыклад Magic Bullet Looks, Elements3D - гэта асобныя праграмы і яны могуць выкарыстоўваць ці не выкарыстоўваць GPU, незалежна ад налад праграм Adobe.
Што дае GPU паскарэнне
Працу Adobe Premiere спрошчана можна разглядаць як наступны канвеер: чытанне файлаў з дыска> дэкадаванне сціснутага відэа ва ўнутраны фармат прадстаўлення відэа ў памяці> апрацоўка на Таймлайн> сціск відэа кодэкам> запіс файла на дыск. Аперацыі чытання / запісу не залежаць ад GPU і CPU, яны залежаць ад хуткасці дыскаў. Графічны працэсар відэакарт (GPU) пры мантажы відэа можа выкарыстоўвацца на пакінутых трох аперацыях. Гэтыя аперацыі выконваюцца паслядоўна і незалежна. Паслядоўна азначае што кадр відэа праходзіць усе этапы канвеера ад пачатку і да канца, незалежна азначае што хуткасць працы на кожным этапе не залежыць ад іншых. Усё разам гэта азначае што калі на нейкім этапе хуткасць нізкая, то на іншых будзе просты ад слова прастойваць. Задача аптымізацыі не ліквідацыя прастояў, а мінімізацыя затрымак.
Для выканання гэтых аперацый у GPU ёсць незалежныя апаратныя блокі займаюцца: дэкадаванне распаўсюджаных фарматаў (nvdec / vce / qsv); апрацоўкай малюнка на універсальных вылічальных ядрах gpu (шэйдары, CUDA); кадаваньне ў распаўсюджаныя фарматы (nvenc / vce / qsv). Калі на відэакарце гэтых блокаў няма або ў Прэм'ер няма іх падтрымкі, то аперацыі выконваюцца на працэсары.
Найбольшы ўплыў на прадукцыйнасць аказваюць:
1) геаметрычныя трансфармацыі над відэа (змены памераў, кручэння, пераўтварэнне палёў, пераўтварэнне кадравай частоты), пераўтварэнне каляровага прасторы, колеракарэкцыя, іншых маніпуляцый над малюнкамі, што падтрымліваецца многімі фільтрамі, эфектамі і ўбудовамі
2) апаратнае кадаваньне відэа, што надзённа для фарматаў h.264 , h.265
Гэта розныя спосабы выкарыстання, з розным эфектам. Напрыклад, пры простым мантажы DV відэа ўсутыч, без эфектаў і наступным кадаванні ў h264, апаратнае паскарэнне па першым спосабе не дасць ніякага паскарэння бо відэа застаецца без зменаў. Але калі задзейнічаць другі спосаб (усталяваны ўбудова voukoder, або свежая версія Premiere з уключаным апаратным кадаваннем Intel Quick Sync, і г.д., пры гэтым GPU вашай відэакарты ці працэсара падтрымліваецца апаратным кадавальнік), то хуткасць фінальнага рэндэру вырасце ў разы. Больш падрабязна пра апаратнае кадаваньне тут .
Іншы прыклад, мантаж 1080p AVCHD відэа з колеракарэкцыя, Warp Stabilizer, шумодавом Neat Video з наступным экспартам у dvd. У паскарэнні па першым спосабе Warp Stabilizer розніца будзе малапрыкметная, праца Neat Video паскорыцца, а ўклад GPU на аперацыях змены памераў і колеракарэкцыя паскорыць агульны вынік у разы; другі спосаб эфекту не дасць па прычыне адсутнасці апаратнага паскарэння ў mpeg кадавальнік.
Усе блокі кадавання і дэкадаванні на відэакартах высакахуткасныя і адрозніваюцца ў асноўным падтрымоўванымі дазволамі. Хуткасць працы шэйдараў прама прапарцыйна залежыць ад іх колькасці і тактавай частоты, прычым частоты на відэакартах прыкладна на адным узроўні, а колькасць ядраў моцна адрозніваецца.
дэкадаванне матэрыялу
Застаецца трэці спосаб выкарыстання GPU відэакарты - гэта дэкадаванне зыходнага матэрыялу. Эфект будзе пры працы на Таймлайн, калі цэнтральны працэсар не спраўляецца з дэкадаваннем. Гэта ніяк не паскорыць працу з цяжкімі эфектамі, але будзе карысна для выпадкаў калі працэсар, не паспявае распакоўваць цяжкае відэа - 4K, 1080p50 AVCHD / XAVC / HEVC відэа з высокім бітрэйтам (100mbps), лепш за ўсё паскарэнне заўважаць ўладальнікі слабых наўтбукаў. такі функцыянал дададзены для працэсараў Intel з QSV пачынаючы з 2015.3.
Mercury Playback Engine GPU Acceleration
Для прафесійнай працы прынцыповая хуткасць з якой апрацоўваецца відэа. За ўсе маніпуляцыі c малюнкам адказваюць шэйдары. Хуткасць рахунку на CUDA на такіх аперацыях як перакадаваньне з 1080p25 ў 576i ўзрасце прыкладна ў 5-6 разоў. Колеракарэкцыя таксама моцна залежыць ад GPU. Якасць малюнка пры гэтым аказваецца значна лепш, чым пры працы на цэнтральным працэсары. Такім чынам, трэба каб відэа рэндэру абавязкова быў Mercury Playback Engine GPU Acceleration CUDA або OpenCL (ўключаецца ў File | Project settins | General).
На бягучы момант праграма аўтаматычна вызначаюць наяўнасць прыдатнай відэакарты. Аднак ёсць нюансы: Adobe паступова адмаўляецца ад падтрымкі старых мадэляў відэакарт (c аднаго боку гэта азначае што новыя версіі праграм проста не тэстуюцца на старых картах, з другога боку вытворцы відэакарт спыняюць падтрымку старых мадэляў у новых драйверах); варта версія Прэм'ера якая выйшла раней чым відэакарта, і ён такую не ведае; па той ці іншай прычыне старыя версіі Premiere маглі не вызначае наяўнасць паскарэння і не ўключае яго. Можна паспрабаваць падказаць Прэм'еру ўручную.
Калі ваша NVidia відэакарта не вызначана як якая мае GPU паскарэнне, і ў панэлі Project Settings замест GPU Acceleration даступны толькі Mercury Playback Engine Software Only:
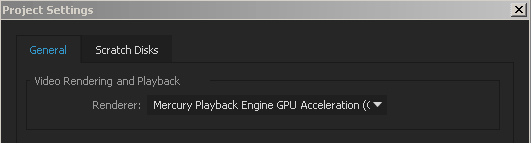
то трэба прапісаць яе ў файле C: \ Program Files \ Adobe \ Adobe Premiere Pro CS6 \ cuda_supported_cards.txt. Спіс афіцыйна падтрымоўваных відэакарт ATI (Radeon) знаходзіцца ў файле opencl_supported_cards.txt і можа быць такім жа чынам дапоўнены ўручную. У Premiere СС Adobe дазволіла падтрымку ўсіх CUDA і OpenCL чыпсэтаў, дастаткова было пры першым запуску зайсці ў гэтую панэль настроек і ўключыць GPU ўручную. Прапісваць рукамі тэарэтычна не патрабуецца, практычна жа, калі Premiere СС не ўбачыць вашай відэакарты, вам трэба будзе самастойна стварыць гэты файл і ўпісаць у яго сваю відэакарту (прыклад файла NVidia CUDA , Radeon OpenCL ).
Лёгка праверыць прычыну можна выклікаўшы кансоль (Ctrl + F12) і выканаць у ёй каманду GPUsniffer. У тэкставай выдачы будзе прычына: * Not chosen because of insufficient video memory - мала памяці на відэакарце, * Not chosen because of old driver - стары драйвер відэакарты і г.д. 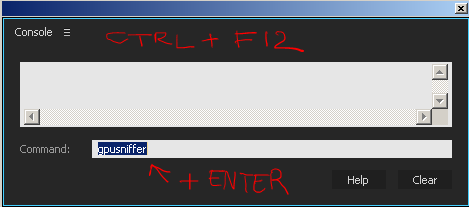
Новыя версіі Прэм'ера маюць патрэбу ў новых версіях драйвераў, калі новыя драйвера не падтрымліваюць новыя функцыі для вашай старой відэакарту ці ўвогуле не падтрымліваюць старую відэакарту, то адпаведна давядзецца працаваць на больш старой версіі Прэм'ера. Таксама СС2015 і навей могуць не ўбачыць відэакарты Kepler пасля першага запуску праграмы пасля загрузкі, трэба выйсці з прэм'ера і запусціць яго яшчэ раз. З драйверамі AMD Radeon Crimson не будзе GPU паскарэння ў старых карт AMD Radeon HD 7xxx і больш ранніх.
Adobe Premiere CS3, CS4 апаратнае паскарэнне CUDA / OpenCL не падтрымліваюць і прапісваць у іх відэакарту бессэнсоўна.
У працы эфектаў ёсць свая асаблівасць: калі сярод накладзеных на кліп эфектаў ёсць адзін, які не падтрымлівае GPU паскарэнне, то ўсе астатнія эфекты так жа перамыкаюцца ў рэжым CPU. Adjustment layer гэта датычыцца ў поўнай меры.
на гэтым малюначку паказана, як у Premiere адзначаны эфекты з GPU паскарэннем
Ніжэй ідуць не рэкамендацыі па куплі відэакарты, а агульная інфармацыя пра сувязь паміж прадукцыйнасцю цэнтральнага працэсара і яго здольнасцю загрузіць працай усё ядра на відэакарце:
AMD двух ці чатырох ядзерны - 96 gpu ядраў або больш
AMD FX 6 або 8 ядзерны - 384 або больш
Intel dual core - 96 або больш
Intel core quad - 192 або больш
Intel I7 першага пакалення - 384
Intel I7 Ivy Bridge - 1344
Intel I7 Ivy Bridge / 6 ядраў - 1664
Intel I7 Coffee Lake / 6 - 2944
Ядраў у GPU можа быць менш, але рэдагаванне тады замарудзіцца.
Калі ў вас стары кампутар, напрыклад quad core на 2.0 Ггц з 4-ма гігабайтамі памяці, купляць GTX-780 бессэнсоўна. Для такой сістэмы лепш дадаць памяці і выкарыстоўваць відэакарту з прыкладна 300 cuda ядрамі. Калі ў вас зусім слабы Core Duo, то на рынку ёсць магчымасць за танна набыць б / у xeon перепиленный пад ваш сокет.
экспарт
Для апаратнага кадавання h.264 ёсць наступныя варыянты:
1. Устанавіць убудова voukoder (NVidia / AMD) - убудова выконвае кадаваньне відэакартай у фармат h264 / h265, хуткасць не ніжэй за реалтайма.
2. Пры наяўнасці працэсара Intel c Quick Sync і Premiere 2017.1+ выкарыстоўваць апаратнае кадаванне ў штатным экспарце Прэм'ера. 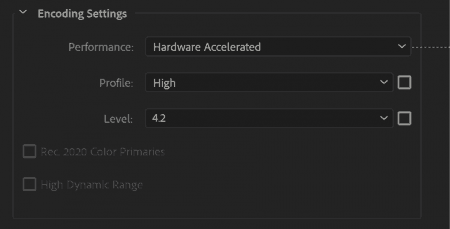
3. Скарыстацца знешнімі апаратнымі кадавальнік праз убудова Advanced Frame Server .
4. Для Premiere CS 5.x, 6.x ўсталяваць пакет Rovi TotalCode 6.03 які ўключае ў сябе кодэк h.264 з падтрымкай CUDA (не працуе з відэакартамі архітэктуры Kepler і навей, г.зн. 6хх і больш свежыя серыі відэакарт не падтрымліваюцца).
Для экспарту ў фармаце mpeg, prores і іншыя апаратнага кадавання няма.
Версіі Premiere і прадукцыйнасць
Больш новыя версіі паказваюць больш высокую прадукцыйнасць. Тэстуем CC 7.2 vs СС 2015 9.1 на эфекце Lumetri, загрузіўшы адзін 1 LUT .cube. Lumetri ў Premiere CC у адрозненне ад CC 2015 паскарэнне GPU яшчэ не выкарыстоўвае, але цікава, што і ў чыста софтварном рэжыме CC 2015 аказваецца хутчэй:
cc7.2 GPU ON, 3.4 fps CPU 35%
cc7.2 GPU OFF 2.9 fps CPU 45%
cc9.1 GPU ON, 25 fps CPU 22% GPU 8%
cc9.1 GPU OFF 3.2 fps CPU 43%.
Зваротным бокам новых версій могуць апынуцца больш высокія патрабаванні да рэсурсаў. Гэта можа выяўляцца як розныя збоі ў працы над праектам і пры экспарце.
Змены ў праграме не заўсёды ідуць на карысць прадукцыйнасці. Да версіі СС 2014 Multicam працаваў нармальна, а з гэтай версіі паўсталі сур'ёзныя праблемы з прадукцыйнасцю пры мантажы матэрыялу з межкадровым сціскам пры даўжыні праекта больш 5-10 мін. Праблема ў тым, што калі Premiere не паспявае прачытаць кадр, то затрымка пачынае назапашвацца ў геаметрычнай прагрэсіі, робячы нармальную працу немагчымай.
Premiere і памяць:
Здавалася б, Premiere не так крытычны да памеры памяці, аднак у некаторых сітуацыях недахоп памяці можа паралізаваць працу. Калі памяці мала, дапусцім 4 Гб, адобовские праграмы могуць выкарыстоўваць для сваёй працы максімум 2.5 Гб. Гэта значыць, калі запушчаны толькі Premiere, без After Effects і Photoshop, то ў яго распараджэнні ў лепшым выпадку 2.5 Гб памяці. Гэтага дастаткова для простага мантажу DSLR відэа, але калі праект ўскладняецца, напрыклад AVCHD 1080p50 са стабілізацыяй Warp Stabilizer, шумапрыглушэннем Neat Video, колеракарэкцыя Lumetri, кадаваннем ў h.264, то кампутар пачынае сур'ёзна подзависать, ды так, што мыш прытармажвае. Калі паглядзець у такія моманты ў дыспетчар задач, становіцца відаць што сістэма сыходзіць у глыбокі своп, хоць можа быць свабодна і 1 Гб памяці.
Выхад у такой сітуацыі можа быць наступны: Edit / Preferences / Memory - Optimize rendering for: Memory. У крайнім выпадку можна паспрабаваць выключыць опцыю Maximum bit depth (пры працы на GPU гэтая опцыя ўключаная заўсёды, не залежна ад выбару карыстальніка. Пры працы на CPU яе адключэнне адмоўна ўплывае на якасць любой колеракарэкцыя).
Экспартаваць пры недахопе памяці можна праз Adobe Media Encoder (кнопка Queue), пасля чаго можна зачыніць Premiere.
Таксама можна адключыць сістэмную службу Superfetch, якая займаецца апераджальным кэшаваннем, што пры недахопе памяці бессэнсоўна і шкодна.
У новых версій Premiere малы аб'ём фізічнай памяці можа быць праблемай, часта паступаюць скаргі што "Premiere 2017 вылятае пасярод экспарту". У такой сітуацыі можа дапамагчы істотнае павелічэнне файла падпампоўкі. Паколькі актыўнае выкарыстанне файла падпампоўкі не можа спрыяць павышэнню прадукцыйнасці, мы гэта ўцякаем. Спачатку можна паспрабаваць аптымізаваць эфекты, паспрабаваць кадзіраваць ў больш просты кодэк.
Колькасць ядраў працэсара і hyperthreading на патрабаванні да памяці не ўплываюць, у чым лёгка пераканацца, адключаючы ядра ў Task Manager. Калі ў вас шмат сістэмнай памяці, не аддавайце яе ўсю праграмах adobe - пры працы актыўна кэшуюцца дыскавыя аперацыі, і наяўнасць вольнай сістэмнай памяці можа паскорыць працу.
Adobe Media Encoder
У праграме MediaEncoder, CUDA паскарэнне з'явілася пачынаючы з апдэйта 7.1 для Media Encoder CC ад 10/31/2013. Каб яно працавала, павінен быць абраны адпаведны рэндэру.
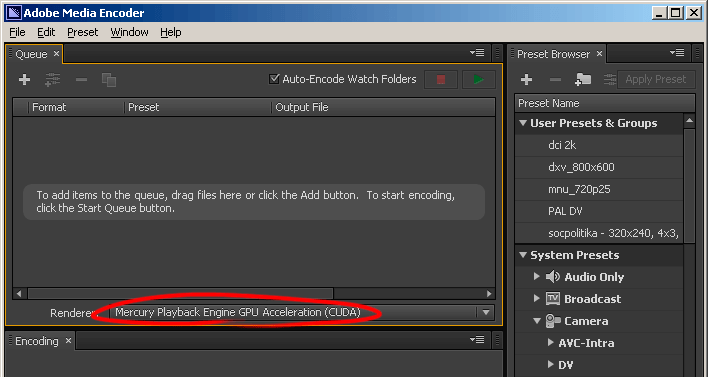
Калі ваша NVidia відэакарта мае CUDA, але немагчыма выбраць рэндэру Mercury Playback Engine GPU Acceleration, то трэба ўручную стварыць файл C: \ Program Files \ Adobe \ Adobe Media Encoder CC 2014 \ cuda_supported_cards.txt і прапісаць вашу відэакарту там. Сітуацыя з Радеонами аналагічная.
Трэба разумець што перакадаваньне відэафайлаў у MediaEncoder і экспарт праекта з Premiere / AfterEffects гэта розныя аперацыі. Пры пераліку відэафайлаў з аднаго фармату ў іншы render engine AME ўключае GPU паскарэнне пры змене памераў / кадравай частоты відэа, а калі толькі робіцца пералік у іншы кодэк, то нічога не паскараецца. Праект Premiere / AfterFX пралічваецца іншым чынам: для гэтага AME загружае ў памяць ядро premiere / afterfx і GPU паскарэнне пры пралікі ўсіх эфектаў і пераўтварэнняў ўнутры праекта залежыць не ад Media Encoder а ад налад Premiere ў праекце. Каб пры пралікі ў MediaEncoder працавала GPU паскарэнне на ўсіх эфектах Premiere, трэба каб опцыя Import sequences natively была выключана. 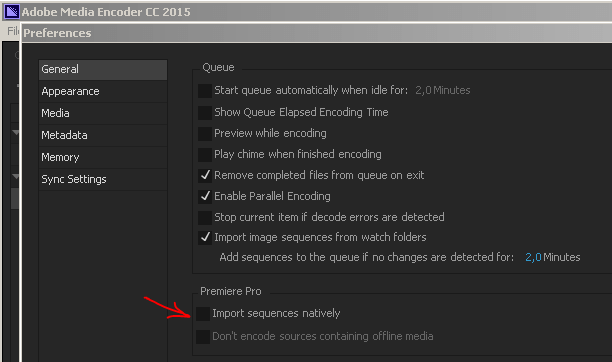
Пры правільнай наладзе хуткасць экспарту з Premiere і AME версій 7.1 і навей будзе аднолькавая.
Як кантраляваць працу GPU
Праверыць як фактычна выкарыстоўваецца чыпсэт відэакарты (GPU) можна праграмай GPU-Z. GPU-Z паказвае птушачкамі ці мае ваша NVidia відэакарта CUDA, ці ваш Radeon OpenCL, а падчас рэндэру добра відаць як загружаецца працай GPU вашай відэакарты (GPU Load). Калі ласка, улічвайце, што іншыя праграмы запушчаныя ў сістэме, а таксама ўбудовы (напрыклад Magic Bullet Looks) могуць самастойна і незалежна ад налад праграм Adobe нагружаць GPU і гэта таксама будзе адлюстроўвацца.
У радку Video Engine Load пры экспарце (кадаванні) адлюстроўваецца нагрузка блока nvenc , Пры працы на Таймлайн (дэкадаваньня) нагрузка блока адказвае за дэкадаванне.
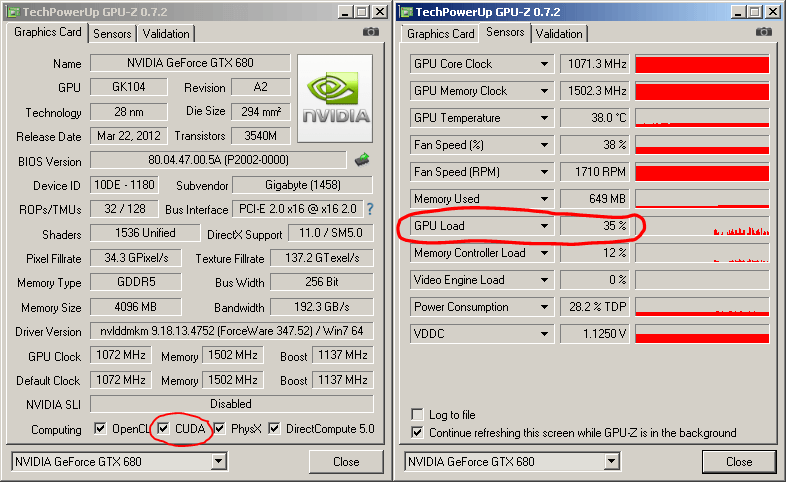
CUDA і паскарэнне працы After Effects:
Пры працы ў After Effects, праграма можа выкарыстоўваць рэсурсы відэакарты наступнымі спосабамі:
- паскарэнне 2D інтэрфейсу праграмы - працуе на ўсіх відэакартах;
- OpenGL - ёсць практычна на ўсіх відэакартах, паскараецца прэв'ю (Fast Draft), OpenGL ўбудовы (напрыклад Element 3D);
- альтэрнатыўнае ядро праліку 3D слаёў (з камерай, крыніцамі святла) названае Ray-traced 3D - толькі для відэакарт NVidia.
У AE 14.0 з'явіўся новы рэндэру для 3D слаёў - убудаванае ядро Cinema 4D.
Паступова з'яўляецца GPU паскарэнне ў ўбудаваных эфектаў: у версіі 14 гэта Lumetri, Fast Blur, Brightness and Contrast, Find Edges, Hue / Saturation, Mosaic, Glow, Tint і Invert.
Пры экспарце After Effects выконвае працу ў наступным парадку: спачатку пралічваецца кадр на Таймлайн (усе пласты з усімі эфектамі), потым пралічаны кадр сціскаецца (кадуецца) у фармат выхаднога файла. На першым этапе AE выкарыстоўвае апісаныя вышэй даступныя паскарэння відэакарты, на другім этапе сітуацыя цалкам залежыць ад кодэкаў і апісана ў секцыі па Прэм'еру.
У любым выпадку, для After Effects патрэбен хуткі цэнтральны працэсар і шмат памяці (16 Гб а лепш 32 і больш), без гэтага наяўнасць магутнай відэакарты не дасць ніякага эфекту, акрамя таго, многія цяжкія убудовы проста не выкарыстоўваюць CUDA і працуюць толькі на цэнтральным працэсары або на універсальным паскарэнні OpenGL. У адрозненне ад Прэм'ера, наяўнасць GPU паскарэння на відэакарце паскорыць працу ў меншай колькасці праектаў.
Розніца Паміж OpenGL І CUDA
Апаратнае паскарэнне відэакарт забяспечваецца адмысловымі блокамі на крышталі GPU: Render output units (ROP), Texture mapping units (TMU), Unified shaders (CUDA ядра). Існуюць дзве тэхналогіі выкарыстання GPU відэакарт: OpenGL І CUDA (для відэакарт пекла ATI І Intel аналаг CUDA называецца OpenCL).
OpenGL апісвае складанай геаметрыі сцэна Цалко, І гэтя апісанне ніяк ня залежыць пекла відэакарты, але Яго сродкамі немагчыма выканаць усе функцыі After Effects. Прадукцыйнасць OpenGL Першы за ўсё залежыць пекла колькасці І магутнасці ROP І TMU блокаў займаюцца трохмернай візуалізацыяй. Таксама OpenGL адказвае за 2D графіку Ў сістэме - за паскарэньне карыстацкага інтэрфейсу (Hardware BlitPipe), кіраванне відэарэжымамі, аперацыі в е відэапамяццю. Які працуе Праз OpenGL рэжыму Fast Draft вокны Composition аптымізаваны для Вельмі Хуткага папярэдняга Прагляд Ў чарнавым якасці.
З пункту гледжання Працы Ў AE, тэнзараў OpenGL зусім ня дастаткова для Яго выкарыстання пры фінальным рэндэру, але, для ўбудоў Якія Яго выкарыстоўваюць, Яго прадукцыйнасць траўні Вельмі Вялікае значэнне.
CUDA азначае прам праграмаванне ядраў GPU, гэтя прам поўны доступ ды вылічальнай моцы відэакарты. Спрошчана кажучы, Шмат CUDA ядраў хутка апрацоўваюць Вельмі Шмат лічбаў, але з выявай як в е 2D Або 3D сцэнай Яны ня працуюць. Нейкае падабенства функцыянальнасці OpenGL для CUDA Зроблена кампаніяй NVidia Праз бібліятэку OptiX, Дзе асноўная праграма якаючы працуе на CPU, выконвае матэматычныя разлікі на шэйдарах CUDA. Рэндэру праз гэтую бібліятэку ў After Effects і называецца Ray-traced 3D. Ray-traced 3D падтрымлівае не ўсе функцыі After Effects, але на падыходных кампазіцыях ён можа шматкроць перасягнуць па хуткасці CPU рэндэру. Будзе выйгрыш ці не, лепш вызначыць шляхам тэставага рэндэру вашага працоўнага праекта.
З пункту гледжання працы ў AE, на кампазіцыях з 3D пластамі гэта можа даць добрую прыбаўку да хуткасці, таксама CUDA і OpenCL могуць напрамую выкарыстоўвацца ўбудовамі.
Ці падтрымлівае відэакарта OpenGL і CUDA
OpenGL падтрымліваецца ўсімі графічнымі паскаральнікамі NVidia, AMD, Intel. Для Fast Draft патрабуецца OpenGL версіі 2.0 або вышэй, і Shader Model 4.0 або вышэй. Як правіла, з гэтым праблем не ўзнікае. CUDA версія драйвера павінна быць 4.0 або вышэй (для СС патрэбна версія 5.0+). Версіі можна праверыць у EDIT / Preferences / Preview / GPU Information. 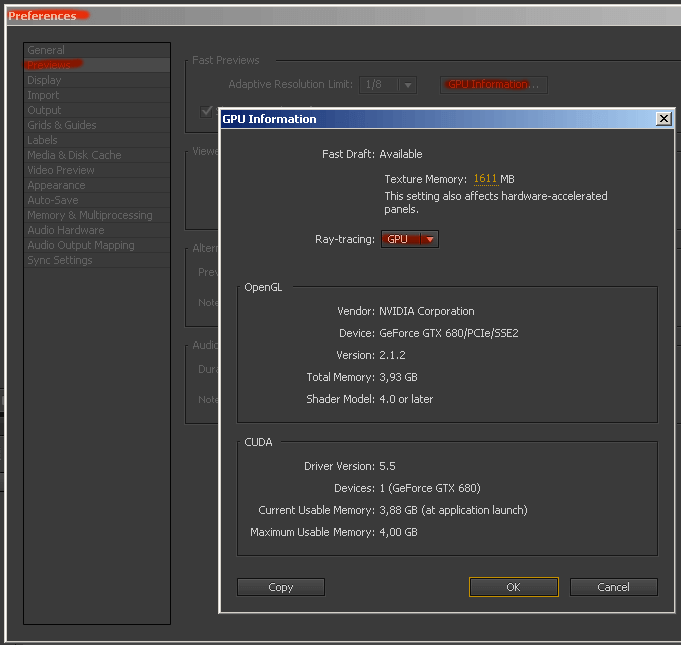
Калі версіі ніжэй, то трэба абнавіць драйвера з сайта NVidia. Калі не дапамагло, то пара купляць новую відэакарту. Калі ў вашай відэакарты ёсць CUDA, але GPU паскарэнне недаступна, а магчымы толькі software рэжым, то можна ўручную дадаць сваю відэакарту ў файл C: \ Program Files \ Adobe \ Adobe After Effects CS6 \ Support Files \ raytracer_supported_cards.txt. Для After Effects СС і навей дастатковым можа апынуцца ўключыць каўку Enable untested GPU ... у панэлі EDIT / Preferences / Preview / GPU Information 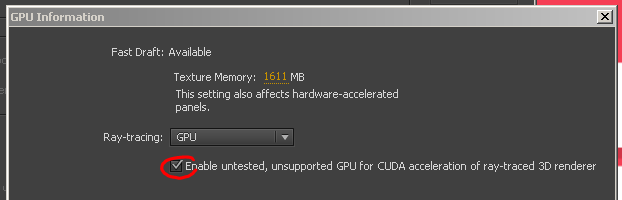
Ray-traced 3D
3D рейтрейсный рэндэру Ray-traced 3D з'явіўся пачынаючы з CS 6 (версія 11.0.2 і навей), ён аблічвае на відэакарце 3D пласты, камеру, крыніцы святла ў кампазіцыі, у якой ён абраны рэндэру. Падтрыманы толькі CUDA GPU відэакарт NVidia. Ёсць асаблівасці працы: фінальны рэндэру можа стаць у разы хутчэй, або можа апынуцца павольней класічнага CPU рэндэру, у залежнасці ад кампазіцыі і відэакарты. Таксама пры ўключэнні графічнага ядра Ray-traced 3D паралельна паскараецца адлюстраванне ў акне Composition пры рэдагаванні праекта.
Ёсць абмежаванні: GPU рэндэру не падтрымлівае шэраг функцый праграмы звязаных з рэжымамі накладання, track matte, і шэраг эфектаў, напрыклад Pin Tool, г.зн. падыходзіць не для ўсіх кампазіцый.
У версіях да CC 2015.1 не падтрымліваюцца чыпсэты Maxwell - GeForce GTX 750Ti, уся серыя 9x0. У 2017.2 не падтрымліваюцца чыпсэты Pascal. Мабыць Adobe не паспявае абнаўляць ліцэнзію на чужую бібліятэку, але нам нішто не перашкаджае зрабіць гэта ўручную, падмяніўшы optix.1.dll (Спампаваць OptiX 3.9) у тэчцы Adobe After Effects CC 20xx / Support Files.
Як альтэрнатыву Ray-traced 3D, у праектах можна выкарыстоўваць убудовы Video Copilot Element 3d, Zaxwerks 3d Invigorator, Mettle ShapeShifter, якія хутчэй і магутней чым Ray-traced 3D. У версіі 14 з'явіўся ўбудаваны рэндэру Cinema 4D.
Для ўключэння Ray-traced 3D трэба:
1. Уключыць яго ў AE, зайшоўшы ў меню EDIT / Preferences / Preview / GPU Information (малюнак прыведзена вышэй)
2. Вызначце яго для кожнай кампазіцыі у якой вы вырашыце яго выкарыстоўваць: 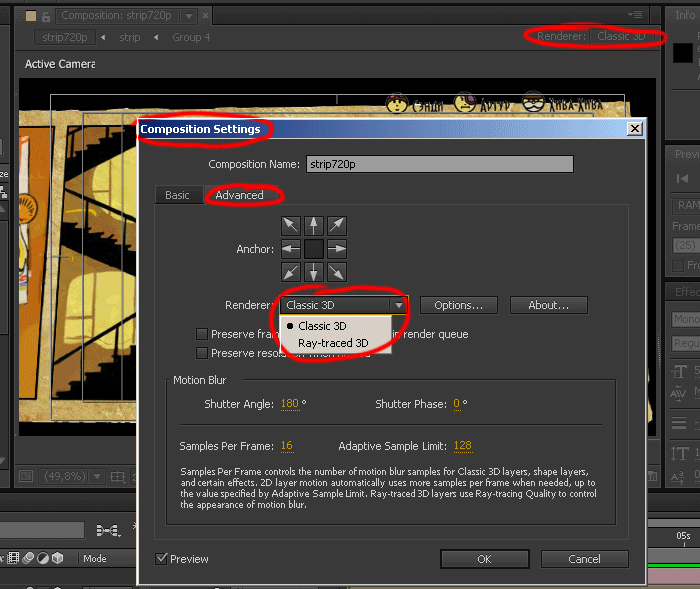
Важна разумець !!! - CUDA (Ray-traced 3D) у AfterEffects апрацоўвае толькі 3D пласты ў кампазіцыі для якой рэндэру паказаны Ray-traced 3D. 2D пласты ў любым выпадку апрацоўваюцца рэндэру Classic 3D. Калі ў панэлі EDIT / Preferences / Preview / GPU Information абраны CPU, то незалежна ад названага ў кампазіцыі рэндэру, ўключыцца Classic 3D.
Прымяненне CUDA не гарантуе татальнага паскарэння: калі з 2D пласта зрабіць 3D і ўключыць Ray-traced 3D, то CUDA ўключыцца, але хуткасць ўпадзе, таму што на трансфармацыі простых элементаў у прасторы Classic 3D аказваецца хутчэй. Але калі ўскладніць сцэну: дадаць крыніцы святла, цені і глыбіню рэзкасці, то прадукцыйнасць Classic 3D рэзка падае і Ray-traced 3D стане ўпэўнена хутчэй. Такім чынам, Ray-traced 3D трэба ўсталёўваць толькі для тых кампазіцый праекта, дзе ён дае паскарэнне, пры няправільным выбары рэндэру замарудзіцца. Калі ў кампазіцыю ўкладзены пласт з другога кампазіцыяй Ray-traced 3D, выбар рэндэру для іх незалежны.
Разабрацца як гэта працуе лепш робячы тэставыя рэндэрыць Ray-traced 3D / Classic 3D. Перад тэстам не забывайце ачысціць кэшы - Edit / Purge / All Memory & Disk Cache. Засякаць час і сочыце за нагрузкай CUDA. Кантраляваць нагрузку GPU можна ў праграме GPU-Z (значэнне GPU Load).
Усё гэта зручна і правільна - у праекце трэба камбінаваць 3D элементы аптымізаваныя пад паскаральнікі відэакарт з 2D і 3D элементамі выкарыстоўвалымі ўвесь функцыянал After Effects.
Паскарэнне рэдагавання. ўключэнне OpenGL
Каб пры рэдагаванні праекта задзейнічаць рейтрейсное 3D ядро якое працуе праз Cuda, трэба каб у панэлі EDIT / Preferences / Preview / GPU Information быў абраны GPU.
Таксама ёсць магчымасць выкарыстоўваць рэсурсы GPU праз OpenGL, то ёсць задзейнічаць магчымасці відэакарт AMD (ATI), Intel HD Graphics і тых жа NVidia праз праграмны інтэрфейс 3d паскаральнікаў OpenGL. Гэта паскарае працу пры рэдагаванні праекта: выкарыстоўваецца пры пралікі прэв'ю, для адмалёўкі інтэрфейсу AE пры рэдагаванні праекта і некаторымі эфектамі (эфекты Cartoon, Magic Bullet Looks і Colorista выкарыстоўваюць OpenGL як пры рэдагаванні, так і пры экспарце).
OpenGL для адлюстравання ў акне Composition пры рэдагаванні і для прэв'ю ўключаецца кнопкай Fast Preview / Fast Draft ў акне Composition. У сілу абмежаванняў стандарту OpenGL, не ўсе функцыі After Effects працуюць, таму Fast Draft і ў дачыненні не для ўсіх праектаў. 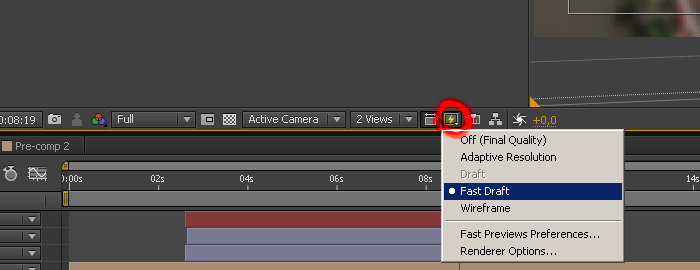
Іншая опцыя паскарае працу ў рэдагаванні: уключыць Hardware Accelerate Composition (калі ў вас СС 2015, то патрэбна версія 13.6+): У меню Edit / Preferences трэба выбраць Display, і ўключыць Hardware Accelerate Composition. Гэтая опцыя адказвае за апаратнае камбінаванне слаёў і адмалёўку элементаў інтэрфейсу ў акне Composition (Hardware BlitPipe).
Многопроцессорность: паскарэнне фінальнага праліку
У After Effects доўгая гісторыя развіцця, яшчэ з тых часоў калі праграма называлася CoSa AfterFX і ў кампутара быў адны працэсар з адным ядром. Адпаведна не ўсе функцыі праграмы, і не ўсе знешнія убудовы ўмеюць распараллеливать сваю працу на некалькі ядраў. Гэтая праблема з кожнай новай версіяй здымаецца, але для старых версій або выкарыстання старых убудоў можа апынуцца актуальнай.
Большы аб'ём памяці дае магчымасць выкарыстоўваць опцыю Multiprocessing. Для яе ўключэння трэба ў меню Edit / Preferences выбраць Memory & Multiprocessing. У сярэдзіне які з'явіўся вокны ўключыць Render Multiple Frames Simultaneously (рэндэрыць некалькі кадраў адначасова). Пасля гэтага з'явіцца магчымасць задаць колькасць памяці даступнае для кожнага працэсарнага ядро для рэндэру. Пры жаданні выберыце значэнне зыходзячы з устаноўленага колькасці памяці і колькасці ядраў CPU. У выпадку калі памяці не хопіць After FX аўтаматычна паменшыць колькасць задзейнічаных ядраў. Звярніце ўвагу, што пачынаючы з Media Encoder і AE СС 2015.0 гэтая опцыя адключаная.
У некаторых выпадках гэтая опцыя дазваляе паскорыць рэндэру, але за кошт большага выдатку памяці. Пры фінальным рэндэру ў дадатак да наяўнай у памяці копіі After Effects будуць запушчаны дадатковыя копіі па ліку задзейнічаных ядраў CPU, толькі без карыстацкага інтэрфейсу. Гэта значыць, на 4 ядзерным працэсары з Hyper-threading у памяці апынецца 9 копій After Effects. Трэба разумець, што працаваць у 8 разоў хутчэй ад гэтага AE не стане: калі нейкі эфект ўмее распараллеливать сваю працу на некалькі ядраў пралічваючы адзін кадр, то паскарэння ад Multiprocessing не будзе, таму што каб апрацоўваць адначасова 8 кадраў, трэба падрыхтаваць у 8 разоў больш інфармацыі, у 8 разоў больш перасылаць інфармацыі па памяці і ўзгоднена кіраваць 8-ю струменямі апрацоўкі, напрыклад для апрацоўкі фатаграфіі ў 17 мегапікселяў рэзервуецца парадку 1 Гб памяці, такім чынам, для васьмі патокаў трэба 8 Гб. Гэта лішні непрадукцыйных нагрузка. Калі ж пры пралікі эфекту задзейнічаецца толькі адно ядро, а астатнія прастойваюць, то даць для праліку кожнаму ядру па кадры будзе безумоўна эфектыўным. Рэальная эфектыўнасць гэтага спосабу залежыць ад шматлікіх умоў і лепш правяраць дасведчаным шляхам, адсочваючы загрузку працэсара ў Task Manager (Дыспетчару задач). Adobe рэкамендуе пры 8 ядрах запускаць 4-6 патокаў. 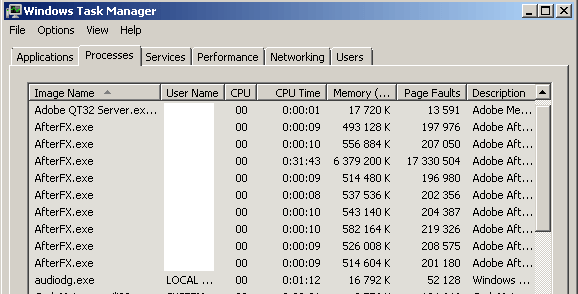
сеткавай рэндэру
After Effects дазваляе наладзіць рэндэру па сетцы, на некалькіх кампутарах. Перш чым брацца за гэта, трэба памятаць што выкарыстаныя ў праекце шрыфты / кодэкі павінны быць устаноўлены на ўсіх машынах былі задзейнічаныя ў рэндэру.
Экспарт у h264 і After Effects CC
Пачынаючы з версіі СС экспарт у h264, WMV і MPEG па змаўчанні адключаны. Прычым з версіі СС 2014 ён адключаны зусім. Гэта зроблена па прычыне прынцыповай немагчымасці выкарыстаць у After Effects двухпроходные кодэкі. Для гэтых фарматаў распрацоўшчыкамі рэкамендаваны экспарт праз Adobe Media Encoder. У рэальнай працы больш практычным за ўсё наўпрост экспартаваць у якой-небудзь фармат без межкадрового сціску, напрыклад avi кодэк UT video, qt кодэк Cineform, PNG; а потым перакадаваць ў h.264.
Для версіі After Effects CC застаецца магчымасць однопроходная h.264 кадавання, для чаго трэба ў наладах ўключыць прамой экспарт у h264, і самастойна наладзіць Output Module у чарзе рэндэру: 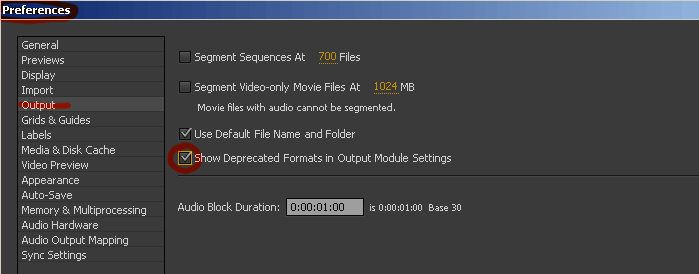
Застаецца магчымасць прамога экспарт у h264 праз Quicktime, на жаль h264 кодэк ў QT нізкай якасці. Таксама можна ўсталяваць знешнія кодэкі AfterCodecs заснаваныя на ffmpeg.
Adobe Media Encoder
Adobe Media Encoder не падтрымлівае Render Multiple Frames Simultaneously - опцыю ў AE для паскарэння пралікі, затое падтрымлівае шмат фарматаў экспарту, таксама ў ім можна падключыць кодэкі з апаратным паскарэннем кадавання.
У рэальнасці, найбольшым недахопам AME, з'яўляецца тое, што ён не падтрымлівае Ray-traced 3D, і, што горш за ўсё, што пры кадаванні кадра кодэкамі з межкадровым сціскам, Media Encoder прымушае АЕ пастаянна пералічваць усе папярэднія кадры ў групе.
Рэзюмуючы: перш чым экспартаваць праз AME, паспрабуйце экспартаваць некалькі кадраў наўпрост і засёк час. Калі пры экспарце праз AME хуткасць ўпадзе, то больш практычным экспартаваць напрамую (напрыклад TIFF sequense, avi / UT video, mov / Cineform) і потым переконвертировать ваша відэа ў патрэбны фармат.
Адначасовая праца AE з іншымі праграмамі Adobe
After Effects імкнецца кэшыраваць ўсе вынікі праліку прэв'ю, і займае ўсю даступную памяць незалежна ад яе аб'ёму. Такое кэшаванне істотна паскарае рэдагаванне ў AE, але недахоп памяці прыводзіць да розных збояў і аварыйнага завяршэння працы праграм у самы непадыходны момант. Каб мінімізаваць гэта, пры пераключэнні паміж AE і Photoshop або Premiere, проста вызваліце памяць: Edit / Purge / All Memory. 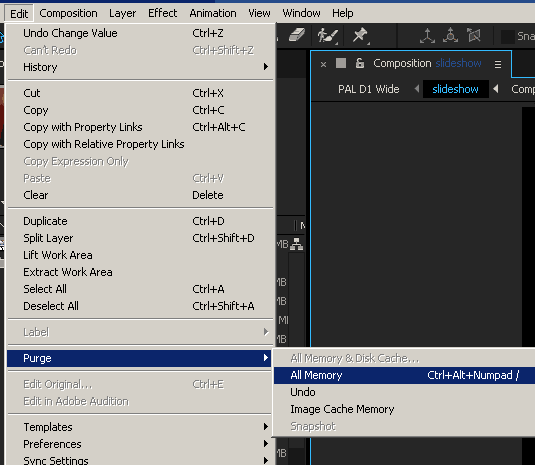
АГУЛЬНЫЯ ПЫТАННІ
памяць відэакарты
Патрэбен мінімум 1 Гб памяці на відэакарце, і лепш калі яна будзе DDR5. Памяць DDR3 прыдатная для працы, але калі купляць новую відэакарту, то разумней ўзяць DDR5. Для працы full HD фармальна з вялікім запасам досыць 2 Гб, аднак, калі адзін кадр кампануецца з некалькіх зыходных кадраў (карцінка ў малюнку) або выкарыстоўваюцца эфекты адначасова апрацоўваюць некалькі кадраў (шумодавы і г.д.) расход памяці кратна ўзрастае. Калі выкарыстоўваецца GPU паскарэнне, то ўся гэтая памяць павінна быць на відэакарце. Таму 2 Гб гэта разумны выбар, а 4 Гб гэта лепш і проста неабходна для UHD / 4K відэа.
OpenGL у Premiere
OpenGL Прэм'ер не выкарыстоўвае, OpenGL выкарыстоўваюць некаторыя ўбудовы. Падтрымка OpenGL ажыццяўляецца на ўзроўні сістэмы. Калі вы ўсталёўваеце відэакарту, то разам з яе драйверамі дадаецца OpenGL паскарэнне. Налады прадукцыйнасці ажыццяўляюцца з утыліт усталёўваных разам з драйверамі відэакарты. Усё гэта добра знаёма геймерам.
Quadro
Адзіны сэнс выкарыстоўваць відэакарты серый Quadro ў мантажы відэа, гэта ў выпадку 10-бітнага матэрыялу і 10-бітнага манітора, напрыклад HP Dreamcolor. У астатніх выпадках Quadro недастаткова хуткія або занадта дарогі.
харчаванне
Карты NVIDIA GeForce пры поўнай нагрузцы спажываюць ад 200 да 700 Вт (у пары або SLI).
Варта памятаць што астатнія кампаненты сістэмы таксама спажываюць энергію. Другім па спажыванай магутнасці ідзе цэнтральны працэсар, для quad core Q9650 гэта 65 Вт, у гэтым выпадку досыць блока харчавання ад 300 Вт. Або I7-930 спажывае да 130 Вт, і блока харчавання на 500 Вт, можа не хапіць.
просты, Ау экстрэмальная нагрузка, Вт CUDA ядраў GTX 460 80 160 336 GTX 660 80 275 1152 GTX 660Ti 80 320 1344 GTX 670 80 340 1344 GTX 680 85 390 1536 GTX 690 100 510 2х1536 GTX 730 10 38 96 GTX 760 95 300 1152 GTX Titan 109 335 2688 GTX 960 105 270 1024 GTX 980 110 390 2048
астуджэнне
Неабходна кантраляваць працоўную тэмпературу відэакарты. Існуе некалькі праграм дазваляюць гэта рабіць. Напрыклад усё той жа GPU-Z або HWMonitor (спампаваць можна з www.cpuid.com). Пры неабходнасці, арганізуецца дадатковае астуджэнне. Гэтак жа кантралюйце тэмпературу CPU.
Незалежна ад мер, што прымаюцца, не радзей чым раз у падлогу года трэба чысціць радыятары і вентылятар ад пылу.
Праца з некалькімі GPU
Такія відэакарты як GTX 690, Titan па сутнасці ўжо з'яўляюцца здвоенымі відэакартамі. Premiere CC працуе з імі, і, больш за тое, працуе калі ў сістэме некалькі відэакарт, прычым рэжым SLI не патрабуецца, а значыць можна выкарыстоўваць відэакарты розных серый. Гэты рэжым працы таксама вядомы як MultipleGPU. Выйгрыш у прадукцыйнасці тут не адназначны і залежыць ад збалансаванасці канфігурацыі кампутара.
Дадатковыя магчымасці для манеўру дае выкарыстанне GPU іншымі ўбудовамі. У такім выпадку можна CUDA паскарэнне адной відэакарты прызначыць Прэм'еру, а OpenGL паскарэнне іншы відэакарты (напрыклад Radeon) прызначыць плягіну (напрыклад серыя Magic Bullet працуе праз OpenGL). Акрамя таго з'яўляецца ўсё больш ўбудоў наўпрост выкарыстоўваюць MultipleGPU - Neat Video 4, Beauty Box 4, Twixtor, DE: Noise, ReelSmart Motion Blur.
Аптымізацыя працы з дыскамі
Трэба не дапускаць фрагментацыі рабочых дыскаў, кантралюйце яе і пры неабходнасці выконвайце дэфрагментацыю. Для Premiere размесціце Media Cache на выдзеленым хуткім HDD, а лепш SSD. Для Adobe After Effects уключыце Disc Cache ў Preferences / Media & Disc Cache і размесціце яго на выдзеленым хуткім дыску, у ідэале SSD; гэтак жа дазвольце Disc Cache = Current Settings ў Render Settings чарзе рэндэру Render Queue.
Фотаздымкі
Калі вы загружаеце ў праект фатаграфіі ў ~ 20 мегапікселяў, а далей працуеце з імі паменшыўшы напрыклад да 25%, то лепш папярэдне паменшыць іх у фотошопе. Такім чынам кожная такая аперацыя з гэтым фота ў прэм'еры, кожны эфект будзе выконвацца ў 4 разы хутчэй.
Акрамя таго, маецца абмежаванне GPU паскарэння ў прэм'ер: для апрацоўкі кадра рэзервуецца ((шырыня * вышыня) / 16,384) мегабайт памяці на відэакарце. Калі атрыманае значэнне перавышае памер даступнай памяці, рэндэру Premiere перамыкаецца на цэнтральны працэсар. Гэта азначае, што на гэтым кадры GPU паскарэнне не будзе працаваць ні на адным эфекце. Для прыкладу, памер выявы з Canon 550D роўны 5184 × 3456 пікселяў. У выніку разліку атрымліваем 1,094MB, што фізічна больш 1GB памяці на Quadro FX 3800.
CEPHtmlEngine
Гэты працэс - частка новага падыходу Adoba да інтэрфейсаў: адказвае за працу панэлі Library (доступ да хмарных медыя-рэсурсаў) і за новае акно запуску Premiere; кожныя 5 секунд лезе ў воблака і на працэсарах без HT можа забіраць 30% хуткадзейнасці. Adobe прапаноўвае лячыць крывой код AngularJS латамі. Мы ж лічым, што код які тупа Полі ўвод-выснова ў шматзадачнай сістэме не прымаем у прынцыпе, і зносім тэчку CEPHtmlEngine, размешчаную ў c: \ Program Files \ Adobe \ Adobe Premiere Pro CC 2015 \
AdobeIPCBroker
Прыкладна кожныя 30 секунд працэс з імем AdobeIPCBroker.exe пасылае зашыфраваныя дадзеныя даўжынёй ад 1 да 1,5 кб адобовским серверам. Паколькі нам трэба працаваць, а не быць на пастаяннай сувязі з воблакам, файл c: \ Program Files (x86) \ Common Files \ Adobe \ OOBE \ PDApp \ IPC \ AdobeIPCBroker.exe можна замяніць гэтым .
Lumetri Scopes
Калі пры прайграванні Таймлайн хуткадзейнасці не хапае, то ўлічвайце, што адлюстроўваецца панэль Lumetri Scopes патрабуе немалых рэсурсаў.
Aero
Aero працуе за кошт GPU паскарэння і спажывае рэсурсы. Таму яго можна адключыць
https://helpx.adobe.com/premiere-pro/system-requirements.html - сістэмныя патрабаванні
http://blogs.adobe.com/aftereffects/category/technical-focus
https://www.cpubenchmark.net/common_cpus.html



