- Przyspieszenie Internetu przy użyciu zamiany DNS i benchmarku DNS
- Konfigurowanie połączenia sieciowego w celu przyspieszenia Internetu
 Zaledwie kilka prostych kroków, aby wprowadzić kilka zmian w ustawieniach połączenia sieciowego komputera, przyspieszy Internet w systemie Windows. Wszystkie odwiedzane witryny i sieci społecznościowe będą otwierane znacznie szybciej. Przeczytaj, jak przyspieszyć Internet w tym artykule.
Zaledwie kilka prostych kroków, aby wprowadzić kilka zmian w ustawieniach połączenia sieciowego komputera, przyspieszy Internet w systemie Windows. Wszystkie odwiedzane witryny i sieci społecznościowe będą otwierane znacznie szybciej. Przeczytaj, jak przyspieszyć Internet w tym artykule.
Gdy coś działa dobrze, nie każdy użytkownik komputera ma ochotę zrozumieć, jak to działa. Taka jest natura człowieka. Na przykład, jeśli masz dobre, szybkie połączenie internetowe, czy zastanawiałeś się kiedyś, jak przeglądarka obsługuje wszystkie Twoje żądania i wyświetla stronę, której potrzebujesz pod adresem URL wpisanym w pasku adresu? Oczywiście, że nie. I dopiero w tym momencie, gdy strony internetowe zaczynają się ładować przez długi czas, pojawiają się pytania: co się stało i jak przyspieszyć Internet w systemie Windows.
W rzeczywistości adres URL wprowadzonej witryny jest przetwarzany przez przeglądarkę w następujący sposób. Tłumaczy to na adres IP, to znaczy nie na siebie, ale na serwer DNS (Domain Name Server), który w rzeczywistości odgrywa najbardziej podstawową i ważną rolę w dostępie do sieci WWW. Możesz to sprawdzić samodzielnie. Aby to zrobić, otwórz wiersz polecenia systemu Windows, naciskając kombinację klawiszy „Win + R”, a następnie wprowadź polecenie „cmd” i naciśnij klawisz „Enter”. W oknie konsoli, które pojawia się na pulpicie, wpisz następujące polecenie: nslookup winsetting.ru (gdzie nslookup jest poleceniem, a następnie adresem URL witryny). Kliknij „Enter”, a w odpowiedzi zobaczysz, za pomocą którego serwera DNS Twoja przeglądarka przetłumaczy adres naszej strony na adres IP.

Przyspieszenie Internetu można zrobić, wybierając szybki serwer DNS. Ponieważ dostawca nie zawsze zapewnia nam szybki DNS, zaleca się znalezienie najlepszych serwerów odpowiadających Twojej lokalizacji.
Przyspieszenie Internetu przy użyciu zamiany DNS i benchmarku DNS
Aby nie szukać odpowiednich serwerów DNS, zwłaszcza, że jest to praktycznie niemożliwe, zalecamy skorzystanie z bezpłatnego narzędzia DNS Benchmark. Pobierz program, aby przyspieszyć Internet, czyli analizować i zmieniać serwer DNS, możesz to zrobić na naszej stronie internetowej tutaj lub na oficjalnej stronie autora tego oprogramowania.
Program nie wymaga instalacji w systemie i działa jako aplikacja przenośna. Po pierwszym uruchomieniu narzędzie automatycznie rozpocznie tworzenie indywidualnej listy najszybszych serwerów DNS dla Ciebie. Jeśli tak się nie stanie, przejdź do karty „Serwery nazw” i kliknij w nią przycisk „Uruchom test”. Zajmie to trochę czasu, ale nie na długo, poczekaj do zakończenia procesu tworzenia listy, będziemy potrzebować go do analizy odpowiednich serwerów.

Warto zauważyć, że w zakładce „Wnioski” programu, aby przyspieszyć Internetowy test porównawczy DNS, podaje się zalecenia dotyczące korzystania z konkretnego serwera DNS, a także ostrzeżenia. Wszystkie są oznaczone odpowiednimi kolorami, tzn. Zielony jest dobry, niebieski jest neutralny, a czerwony zły. Jednak natychmiast mówimy, że niektóre ostrzeżenia zaznaczone na czerwono nie są negatywne ani problematyczne. Rzecz w tym, że zawsze musisz wybrać z listy kilku serwerów DNS jednocześnie, używając najszybszego serwera jako domyślnego (głównego). Najszybsze serwery, które pomogą Ci zwiększyć prędkość Internetu, są określane na liście zakładki „Serwery nazw” przez parametr „Czas odpowiedzi” (czas odpowiedzi).
Lista serwerów otrzymanych w programie może zostać zaktualizowana. Aby to zrobić, przejdź do zakładki „Serwery nazw”, a następnie kliknij „Ad / Remove” iw nowym oknie dialogowym kliknij przycisk „Przebuduj listę niestandardową”.

Proces aktualizacji listy zajmie około trzydziestu pięciu minut. Po zakończeniu tego procesu zobaczysz listę serwerów najbardziej odpowiednich dla Twojego regionu zamieszkania. Po zaktualizowaniu listy, aby ją ponownie przeanalizować, należy kliknąć przycisk „Uruchom test”.
Nawiasem mówiąc, na karcie Dane tabelaryczne programu Benchmark DNS można zobaczyć, oprócz nazwy właściciela serwera i jego nazwy, taki parametr, jak czas konwersji w różnych, różnych przypadkach nazwy witryny na adres numeryczny.
Konfigurowanie połączenia sieciowego w celu przyspieszenia Internetu
Załóżmy, że odkryłeś, że najszybsze serwery w Twoim regionie są dostarczane przez Google, z jego szybkim DNS 8.8.4.4. Teraz musisz uruchomić „Windows Network and Sharing Center”. Aby to zrobić, otwórz Panel sterowania Windows (w naszym przypadku Windows 8.1), przejdź do sekcji „Internet i sieć” i kliknij odpowiednie łącze.

W oknie Centrum sterowania siecią kliknij połączenie, którego używasz do uzyskania dostępu do Internetu. W naszym przykładzie jest to „Sieć - Sieć prywatna”. Kliknij łącze „Ethernet”, jak pokazano na poniższym rysunku.

Teraz w oknie „Status”, które zostanie otwarte, kliknij przycisk „Szczegóły”. W nowo otwartym oknie zapamiętaj lub zapisz określony serwer DNS IPv4. W naszym przykładzie ten adres to 192.168.0.1 (jeśli masz ten sam, oznacza to, że masz dostęp do Internetu przez router). Zamknij okno „Status - Ethernet”. Kliknij przycisk „Właściwości”.

W oknie właściwości, w zakładce „Sieć”, na liście komponentów używanych przez połączenie znajdź wiersz „Protokół internetowy w wersji 4 (TCP / IPv4)”, wybierz go i kliknij przycisk „Właściwości”.
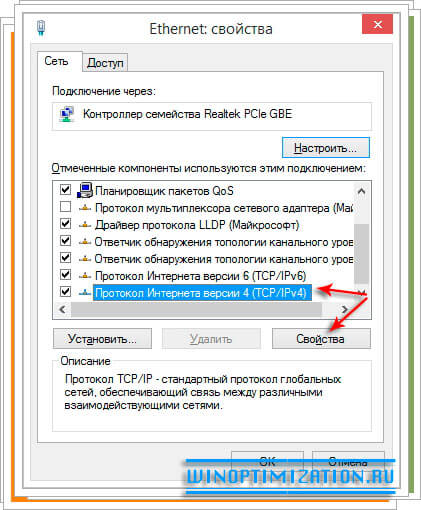
W oknie właściwości TCP / IPv4 aktywuj przycisk opcji „Użyj następujących adresów serwera DNS”. W polu „Preferowany serwer DNS” wprowadź adres, który został wybrany jako najszybszy do połączenia z Internetem, aw polu „Alternatywny serwer DNS” podaj adres, który wcześniej zapisałeś (192.168.0.1). Zaznacz pole wyboru „Potwierdź parametry przy wyjściu”, kliknij „OK” i zamknij wszystkie otwarte okna.

To wszystko. Uruchom ponownie komputer i po zalogowaniu się do systemu Windows Internet powinien działać znacznie szybciej!
Zalecenie. Otwórz interfejs sieciowy routera podczas korzystania z niego i sprawdź, czy możesz ręcznie określić swoje serwery DNS. Jeśli możesz, określ wybrane szybkie serwery i router. To znacznie przyspieszy działanie Internetu nie tylko komputera, ale także wszystkich urządzeń, które korzystają z tego routera, aby uzyskać dostęp do sieci.



