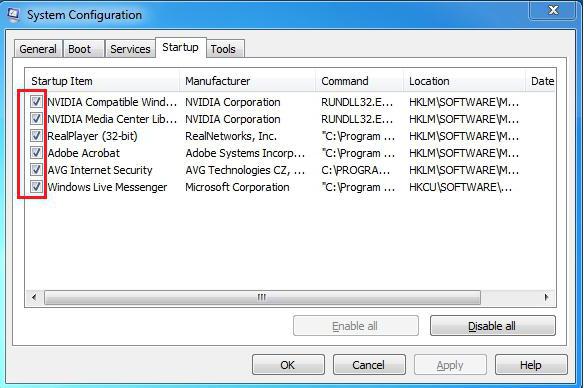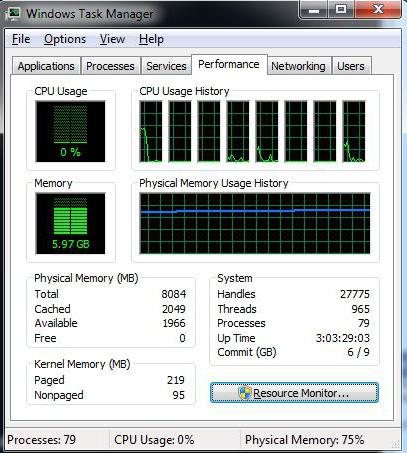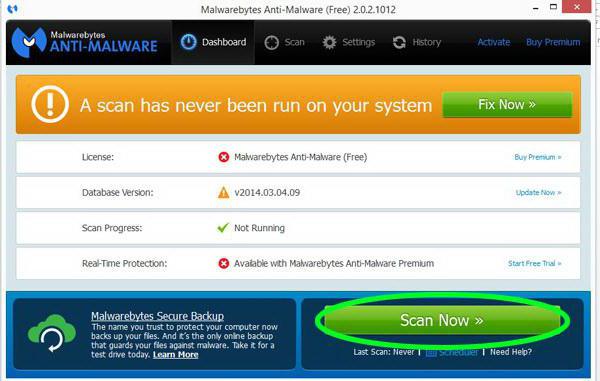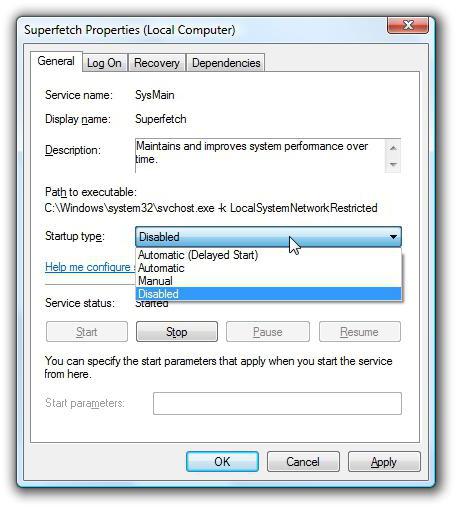- Jak określić brak pamięci
- Oprogramowanie innych firm
- Inne sposoby
- Rodzaje pamięci komputera
- Sprawdzenie fizycznego obciążenia pamięci (RAM)
- Technika czyszczenia pamięci RAM
- Zamykanie nieużywanych programów
- Zatrzymaj procesy w tle
- Tabela: dozwolone wyłączanie usług
- Optymalizuj aplikacje trybu uruchamiania
- Sentry, ładowana jest fizyczna pamięć komputera!
- Co powinienem zrobić najpierw, jeśli komputer stracił prędkość?
- Problemy z pamięcią zaczynają się od uruchomienia systemu operacyjnego.
- Jak wyczyścić pamięć RAM: dwa „podstawowe” sposoby optymalizacji
- Inny sposób na zwolnienie pamięci
- Optymalizatory RAM „Miracle”
- Złośliwy kod i metody jego wykrywania
- Gdy ilość pamięci RAM odpowiada koncepcji „NIE ZAZNACZA”
- Podsumowując
Opisany dzisiaj jest bezpłatny program komputerowy (znany producent) pomoże (być może) użytkownikom, którym zawsze brakuje pamięci, którzy mają ich niewiele.
Będzie o - pozwoli Ci wyczyścić na czas RAM komputer przez defragmentację.
Osobiście uważam, że takie programy są tymczasowym i wymuszonym rozwiązaniem problemu braku pamięci RAM. Całkowite usunięcie tego problemu może być jedynie fizycznym zwiększeniem jego objętości (zakup dodatkowy pasek RAM).
Ale nie wszyscy użytkownicy mogą sobie pozwolić na łatwe wykupienie takiej akwizycji - pamięć operacyjna komputera jest dziś warta przyzwoitych pieniędzy.
Jak określić brak pamięci
Bardzo proste. Po uruchomieniu komputera działa on przez jakiś czas szybko, a następnie zaczyna się „tępić”. Programy zaczynają działać wolniej, a przeglądarka ledwo przewija strony stron - w komputerze jest za mało pamięci RAM.
Wise Memory Optimizer pozwala wyczyścić pamięć RAM komputera, wyłączając z niego zbędnych klientów, zamykając niepotrzebne procesy w tle i defragmentując je.
Tryb ręczny i tryb automatyczny są dostępne w Wise Memory Optimizer - program wykonuje samo czyszczenie we właściwym momencie (gdy osiągnie określoną ilość używanej pamięci).
Nawiasem mówiąc, producenci tego programu są tymi samymi, którzy stworzyli doskonałe środki czyszczące -.
Oczyśćmy pamięć RAM (: connie_13. To bardzo proste - uruchamiamy pobrany (za pośrednictwem oficjalnego linku na końcu artykułu) i zainstalowany Wise Memory Optimizer ...
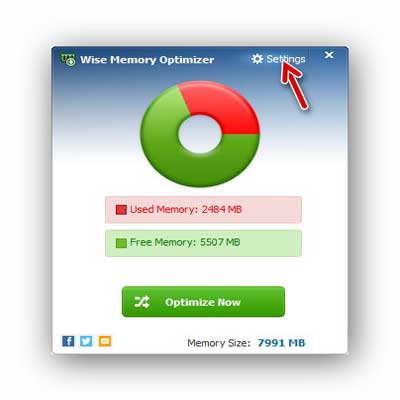
Przejdź do ustawień i ustaw język rosyjski ...
Każdy użytkownik komputer osobisty kto ponownie zainstalował Windows przynajmniej raz, wie, że natychmiast po instalacji system działa znacznie szybciej niż po kilku miesiącach jego użytkowania. Sytuacja ta wynika przede wszystkim z faktu, że pamięć RAM komputera jest w prosty sposób zatkana. Inne czynniki również wchodzą w życie, na przykład rejestr zatkany „niepotrzebnymi” informacjami. Jednak ich rola jest nieznaczna.
Jak rozładować pamięć RAM?
1. Niektóre programy w trakcie swojej pracy prawie całkowicie ładują pamięć RAM komputera, a po ich zamknięciu pamięć nie jest rozładowywana. Jeśli wystąpi podobna sytuacja, po prostu uruchom ponownie komputer . W takim przypadku nastąpi całkowite oczyszczenie pamięci, a komputer zacznie działać znacznie szybciej.
To ważne! Z reguły sytuacja ta wskazuje na słabą optymalizację. oprogramowanie który ładuje siłownik. Najlepiej unikać jego stosowania.
2. Jeśli pamięć jest stale zapchana, należy sprawdzić, które procesy uniemożliwiają działanie programów w trybie normalnym. Aby to zrobić, uruchom Menedżera zadań (skrót klawiaturowy Ctrl + alt + del ) i spójrz na kartę Procesy . Tutaj zobaczymy, które programy zajmują najwięcej pamięci RAM. Aby rozładować pamięć RAM, znajdujemy proces „żarłoczny” i klikamy przycisk „ Zakończ proces ”.
3. Jeśli pamięć RAM jest ładowana przez program, który znajduje się na liście startowej, to znaczy uruchamia się natychmiast po uruchomieniu systemu Windows, należy go usunąć. Uruchom narzędzie do edycji autoload ( „Start” - „Uruchom” i wpisz msconfig ). W wyświetlonym oknie wybierz kartę „” i usuń niepotrzebne programy zdejmowanie kleszcza.
To ważne! Podczas rozładowywania pamięci RAM należy uważać, aby nie zakończyć procesów niezbędnych do normalnego działania systemu, a także nie zamykać programów o niezapisanych parametrach.
Wielu użytkowników komputerów ma do czynienia ze spadkiem szybkości pracy po pewnym okresie od włączenia. Powodem tego są fragmenty programów, które zaśmiecają RAM-RAM. Czyszczenie wszystkich niepotrzebnych, zwiększysz szybkość komputera lub laptopa, czasami znacznie. Poniżej przedstawiamy kilka sposobów czyszczenia pamięci RAM komputera z systemem Windows 7.
Pamiętaj: użytkownik nie ma dostępu do całej pamięci RAM komputera. Część z nich jest wykorzystywana przez usługi. system operacyjny a czasem karta wideo. Tylko pozostały wolumin jest przeznaczony do przetwarzania danych. uruchamiany przez użytkownika oprogramowanie i warto to czyścić.
Najskuteczniejszym sposobem oczyszczenia pamięci RAM jest wyłączenie wszystkich programów i pozostawienie tylko tego, z którym pracujesz. To rozwiązanie jest szczególnie skuteczne, gdy komputer ma mały rozmiar pamięci RAM.
Statystyki wykorzystania pamięci RAM można wyświetlić w Menedżerze zadań w zakładce „Wydajność”. Jest uruchamiany przez jednoczesne naciśnięcie klawiszy Ctrl, Alt i Delete lub Ctrl, Shift i Esc. Otwierając określoną zakładkę, możesz zobaczyć wykorzystaną i wolną pamięć RAM. Z reguły zawsze jest mało wolnej pamięci. W zakładce „Aplikacje” są wyświetlane uruchamianie programów który musi być zamknięty, aby wyczyścić pamięć RAM, aby można go było wyczyścić.
„Nadmierne” procesy obejmują agentów programów, którzy nie wykonują żadnych przydatnych funkcji, oprócz monitorowania zasobów internetowych ich programistów pod kątem obecności świeże aktualizacje . Możesz je wyłączyć za pomocą narzędzia, które jest zawarte w podstawowym zestawie programów Windows. Jest uruchamiany za pomocą przycisku „Start” i wpisując nazwę msconfig na pasku wyszukiwania u dołu okna, które się pojawi. Klikając na znaleziony wynik, na karcie „Uruchamianie” usuń wszystkie dodatkowe pola wyboru i uruchom ponownie komputer.
Oprogramowanie innych firm
Aby zwiększyć szybkość komputera, pomoże kilka narzędzi z tej listy:
- Czyszczenie pamięci RAM i optymalizator. Natychmiast uwalnia pamięć RAM, zmniejszając jednocześnie prędkość komputera.
- MemoryCleaner. Działa w tle. W każdym przypadku braku pamięci RAM program usuwa puste bloki i defragmentuje pamięć RAM, zwalniając tym samym wolna przestrzeń w niej.
- VC RamCleaner. Sprawdza pamięć pod kątem obecności uszkodzonych fragmentów. W ciągu kilku sekund uwalnia je, poprawiając wydajność komputera lub laptopa.
- CleanMem. Usuwa uszkodzone fragmenty programu z pamięci RAM.
- nCleaner. Narzędzie do zintegrowanej konserwacji systemu operacyjnego. Wśród innych funkcji defragmentuje pamięć RAM i optymalizuje jej pracę.
Wszystkie te programy są bezpłatne i nie zajmują dużo miejsca w pamięci. Ich użycie jest gwarantowane.
Inne sposoby
- Wyłącz usługę Windows Defender. Jeśli na komputerze działa program antywirusowy, jego działanie jako Defender jest tylko duplikowane, zajmując miejsce w pamięci RAM. Uruchom „Panel sterowania” z menu „Start”, znajdź „Windows Defender” - „Programy” - „Ustawienia” - „Administrator”. Usuń zaznaczenie pola „Użyj tego programu” i potwierdź wybór, naciskając przycisk „Zapisz”.
- Wyłącz Windows Aero. Powłoka, która sprawia, że wszystkie Windows, zaczynając od Vista, tak piękna, również zużywa dużo zasobów. W Panelu sterowania na karcie „Liczniki i narzędzia wydajności” znajduje się element do skonfigurowania efekty wizualne . Wybierz opcję „Zapewnij najlepszą wydajność” i potwierdź wybór.
- Dodaj pamięć sprzętową. Jeśli wszystkie powyższe metody są słabe, może warto rozważyć zakup dodatkowego paska RAM. Pamiętaj, że instalacja w wolnym gnieździe powinna być podobna pod względem wielkości i typu pamięci RAM. Aby wiedzieć na pewno, jaki rodzaj pamięci jest zainstalowany, możesz użyć specjalnego narzędzia - na przykład Everest.
Stabilność i wydajność komputera osobistego zależy od jego konfiguracji. Znaczącą rolę w tym przypisuje się pamięci RAM. Nie mniej determinuje wydajność komputera, działając jako rodzaj pośrednika między centralnym procesorem a komputerem dysk twardy lub inny nośnik informacji. Zobaczmy, jak prawidłowo wyczyścić pamięć RAM lub pamięć fizyczną na komputerze z systemem Windows.
Rodzaje pamięci komputera
Pamięć komputera to system, który obejmuje różne specjalne urządzenia pamięci masowej, które współdziałają ze sobą iz centralnym procesorem.
Fizyczna pamięć o dostępie swobodnym (RAM) jest niestabilną częścią systemu używaną do tymczasowego przechowywania kodu programu odczytanego z nośnika i wszelkich innych danych wejściowych lub wyjściowych, które są następnie przetwarzane przez procesor. Jego funkcje są realizowane za pomocą pamięci o dostępie swobodnym (RAM) w formie pasek techniczny z mikroukładami włożonymi do specjalnych sparowanych gniazd płyta główna . Informacje zgromadzone w modułach RAM są tracone, gdy komputer jest wyłączony. Dlatego ten typ pamięci jest nazywany operacyjnym. Jego objętość jest obecnie obliczana w gigabajtach. Zwykle są to paski od 2 GB i powyżej. Komputer z systemem Windows 7 bez zainstalowanych modułów RAM, które są zawarte we wspólnym łańcuchu logicznym, jest niemożliwy.
 Instalowanie pasków pamięci w przeznaczonych do tego gniazdach
Instalowanie pasków pamięci w przeznaczonych do tego gniazdach
Gdy brakuje pamięci RAM, używany jest wirtualny, który pozwala na automatyczną redystrybucję obciążenia, przenosząc części uruchomionych aplikacji na obszar przydzielony do tych celów. dysk twardy . Fizyczna pamięć stała (ROM) służy do długoterminowego przechowywania informacji, które są przechowywane nawet wtedy, gdy komputer jest wyłączony. Cały zestaw informacji znajduje się na dysku twardym z zainstalowanym systemem operacyjnym Windows 7. Ponadto dane mogą być przechowywane na dowolnym innym nośniku (dyski flash, dyski DVD).
Istnieje również pamięć wideo wbudowana bezpośrednio w kartę graficzną. Z jego pomocą na ekranie monitora powstaje obraz.
Sprawdzenie fizycznego obciążenia pamięci (RAM)
Zwiększone obciążenie pamięci RAM może spowodować spowolnienie pracy, aw niektórych przypadkach nawet zawieszenie komputera. W przypadku niestabilności konieczne jest ustalenie, które procesy są wykorzystywane. Użyj standardowej kombinacji Ctrl + Shift + Esc, aby otworzyć Menedżera zadań. W oknie otwieranym za pomocą pozycji menu „Procesy” możesz zobaczyć, jak i w jakiej ilości jest wydawana pamięć RAM. A całkowite zużycie w procentach jest odzwierciedlone po prawej stronie na samym dole otwartego okna.
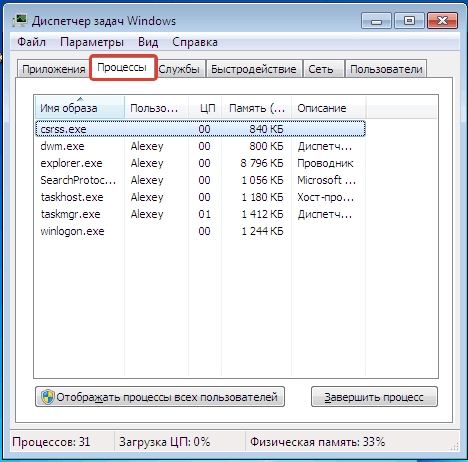 Zużycie pamięci RAM przez przepływy pracy w systemie Windows 7
Zużycie pamięci RAM przez przepływy pracy w systemie Windows 7
Zakładka „Wydajność” pokazuje przydzieloną pamięć RAM (w odpowiednich jednostkach) dla działających wątków i procesów, ilość dostępnej, buforowanej, wolnej pamięci, chronologiczny harmonogram jej użycia, a także przedstawia podstawowe dane.
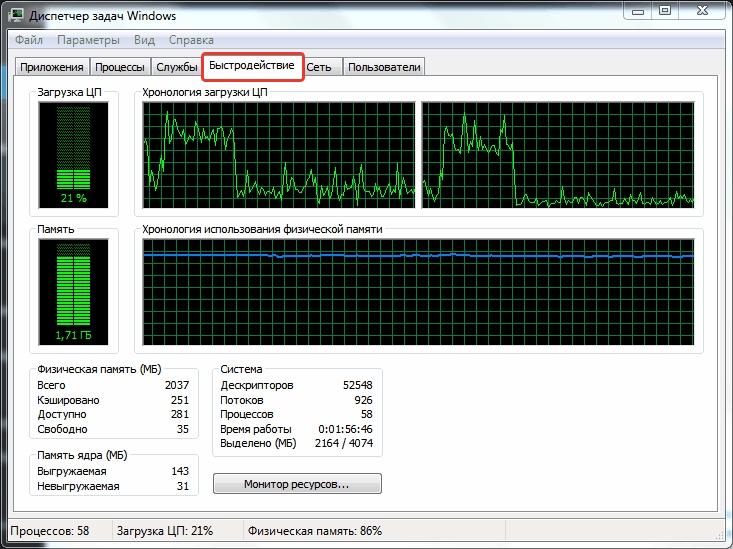 Zakładka „Wydajność” wyświetla szczegółowe informacje na temat dystrybucji pamięci RAM
Zakładka „Wydajność” wyświetla szczegółowe informacje na temat dystrybucji pamięci RAM
Technika czyszczenia pamięci RAM
Zmniejszenie ilości zużywanej pamięci RAM we wszystkich przypadkach zwiększonego obciążenia, co prowadzi do zmniejszenia prędkości praca w oknach 7 to skuteczny sposób rozwiązywania problemów. Aby to zrobić, wykonaj serię kroków, aby oczyścić pamięć RAM i zoptymalizować jej działanie.
Zamykanie nieużywanych programów
Wszystkie otwarte aplikacje można rozpoznać po ikonach znajdujących się na samym dole „Pulpitu”. Są one również wyświetlane w „Menedżerze zadań” na karcie „Aplikacje”. Aby zamknąć aktualnie nieużywany proces oprogramowania, należy usunąć zadanie, zaznaczając najpierw aplikację za pomocą myszy. Ta metoda jest szczególnie przydatna, gdy niektóre programy są zawieszone, na przykład Word lub Excel. Ale takie zamknięcie aplikacji jest nagłe i powinno być stosowane tylko w ekstremalnych przypadkach.
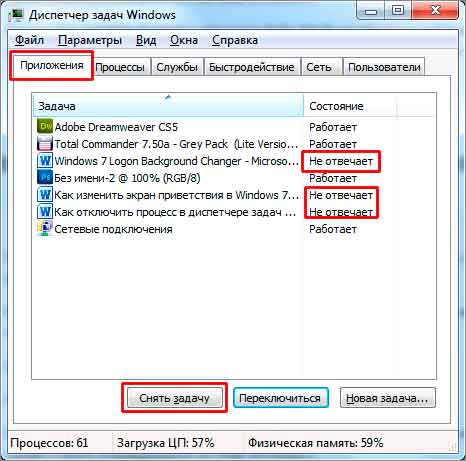 Wyłącz zawieszone lub nieużywane aplikacje, aby zwolnić pamięć RAM
Wyłącz zawieszone lub nieużywane aplikacje, aby zwolnić pamięć RAM
Zatrzymaj procesy w tle
Zamknięcie wielu programów nie zawsze prowadzi do ich całkowitego zatrzymania. Wiele procesów w tle nadal działa. Dotyczy to w szczególności torrentów i podobnych podobnych programów. Często takie aplikacje celowo zostawiają uruchomione procesy w pamięci RAM nawet po zamknięciu programu. Możesz je zatrzymać w zakładce „Procesy” w „Menedżerze zadań”. W zakładce „Usługi” można zatrzymać domyślnie uruchamiane usługi, które nie są używane przez system, ale zużywają zasoby. Jednocześnie powiązane z nimi procesy w tle zostaną dezaktywowane.
Należy zauważyć, że po ponownym uruchomieniu systemu wszystkie zmiany zostaną utracone. Aby temu zapobiec, należy wyłączyć nieużywane usługi na odpowiedniej karcie w sekcji „Administracja” otwartej za pomocą panelu sterowania. Wybierz typ uruchomienia „Disabled” z menu kontekstowego.
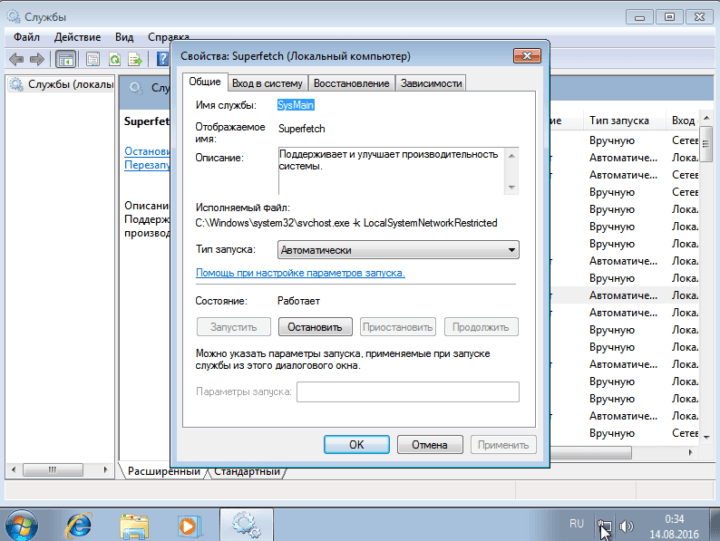 Wybierz tryb uruchamiania usługi
Wybierz tryb uruchamiania usługi
Tabela: dozwolone wyłączanie usług
Możliwe jest również zatrzymanie, a następnie wyłączenie usługi za pomocą wiersza poleceń. Aby go otworzyć, wprowadź kombinację z klawiatury Win + R i wykonaj komendę cmd. Dalej wiersz poleceń wpisz i wykonaj zatrzymanie netto lub zatrzymanie sc, a następnie sc configstart = wyłączone.
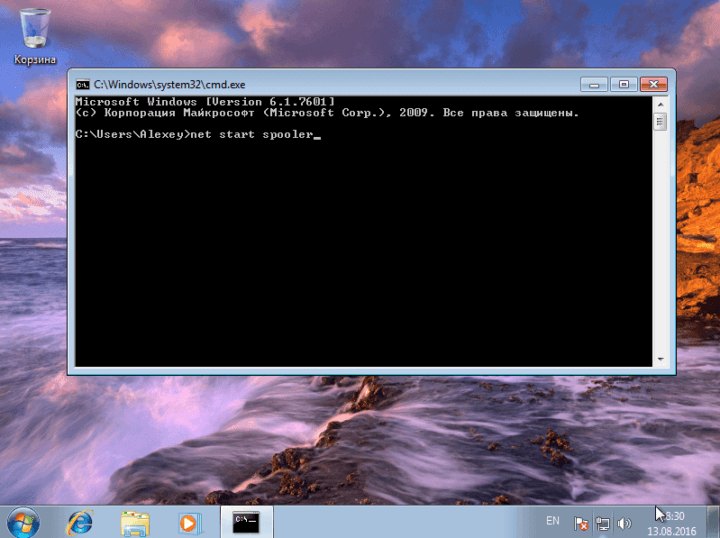 Zatrzymaj się usługi Windows 7 za pomocą linii poleceń
Zatrzymaj się usługi Windows 7 za pomocą linii poleceń
Optymalizuj aplikacje trybu uruchamiania
W konfiguracji Windows 7 położył użyteczną funkcję, która pozwala na pobieranie programów w trybie automatycznym wraz z uruchomieniem systemu. Wiele aplikacji jest początkowo skonfigurowanych do korzystania z automatycznego ładowania. Ale nie zawsze jest to konieczne, ponieważ każdy uruchomiony w ten sposób program przejmuje część zasobów RAM. Wpisz kombinację klawiszy Win + R i uruchom komendę msconfig. W oknie, które zostanie otwarte na karcie „Uruchamianie”, usuń zaznaczenie aplikacji, które nie muszą być uruchamiane automatycznie i zapisz ustawienia.
Wśród użytkowników komputerów powszechna jest opinia, że nigdy nie ma dużo pamięci RAM ... I, drogi czytelniku, nie możesz się kłócić, zwłaszcza jeśli chodzi o nowoczesne maszyny, które mają konfigurację sprzętową, która spełnia solidne wymagania, a zainstalowany na komputerze z systemem Windows Windows 64 -bitowa wersja. Jednak „bolesny” problem wielu osób - „ładuje się pamięć fizyczna komputera, co robić” - nadal kontynuuje swoją niesławną egzystencję, myląc zwykłego użytkownika i czasami zmuszając doświadczonego guru komputerowego do złamania głowy nad problemem „braku pamięci RAM”. Nie zostaniemy jednak wprowadzeni w „operacyjne nieporozumienia” dotyczące złożoności i uciekamy się do prostych, ale mimo to skutecznych metod diagnozowania i optymalizacji komputerowego systemu wymiany. Cóż, artykuł zapowiada się niezapomniany. Sekrety RAM czekają na ujawnienie!
Sentry, ładowana jest fizyczna pamięć komputera!
Co robić i jak sobie z tym poradzić? Prawdopodobnie takie pytania przychodzą na myśl użytkownikowi, gdy staje się on mimowolnym świadkiem potwornego zahamowania systemu operacyjnego Windows.
- Z każdym kolejnym włączeniem komputera uruchomienie systemu operacyjnego spowalnia i zwalnia.
- Możliwość kliknięcia systemu operacyjnego podczas uruchamiania i użytkowania staje się nie do zniesienia z powodu „długotrwałego procesu oczekiwania”.
- Aplikacje „latające”, delikatnie mówiąc, zaczną się długo.
- Niezrozumiałe komunikaty serwisowe atakują monitor z ich „dyskretną” obecnością.
Ogólnie rzecz biorąc, każdy z powyższych scenariuszy (nie wspominając o ich złożonej manifestacji) może szybko doprowadzić dowolnego użytkownika do szału. Ale nie wszyscy „czekający” rozumieją, że wszystkie powyższe mogą być wynikiem naszych własnych pominięć. Tak, a prawie żaden zwykły użytkownik nie wie, jak się upewnić, że pamięć fizyczna komputera jest załadowana?
Co powinienem zrobić najpierw, jeśli komputer stracił prędkość?
Oczywiście przede wszystkim musisz zdiagnozować system. I wszystko, co jest konieczne do tego jest z wyprzedzeniem przez deweloperów maykrosoftovskim. Cóż, pora przejść do praktycznej części naszej historii.
- Kliknij pasek zadań (najniższy obszar ekranu) prawym przyciskiem myszy.
- Z listy rozwijanej wybierz „Menedżer ...”.
- W obszarze roboczym okna usługi o tej samej nazwie użyj karty „Wydajność”.
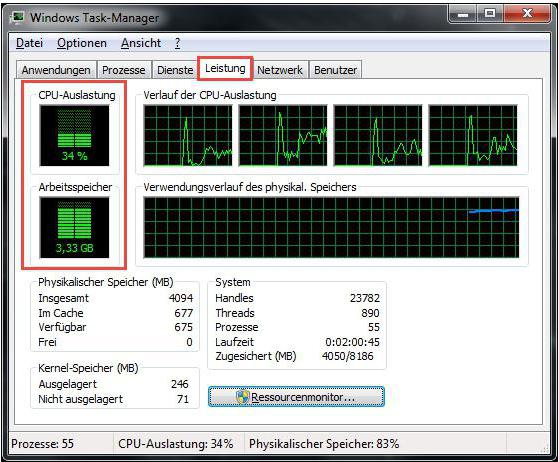
- Prezentowany graficznie wykres pozwoli oszacować pamięć RAM. Jeśli na komputerze jest uruchomiony system Vista lub nowsza wersja systemu Windows, wartość używanej pamięci nie powinna przekraczać 70–75% całkowitej wartości fizycznej wymiany. W przeciwnym razie musisz rozładować obszar pamięci RAM.
Problemy z pamięcią zaczynają się od uruchomienia systemu operacyjnego.
Gdy zauważysz, że pamięć fizyczna komputera jest załadowana w 80% lub wyższa niż ta wartość, zwróć uwagę na automatyczne ładowanie. Najprawdopodobniej w tej chwili uruchom okna wspomniana usługa aktywuje wiele aplikacji działających w tle i różne oprogramowanie. Często z tego powodu pamięć RAM jest przeciążona, dosłownie „rozdarta” między żądaniami z wielu programów w celu przydzielenia ilości pamięci potrzebnej do pracy. Jednak poprawienie takiej nieprzyjemnej sytuacji może być całkiem łatwe. 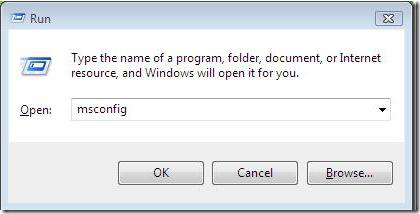
- W pasek wyszukiwania wyrzutnia menu Windows napisz komendę msconfig.
- Po naciśnięciu przycisku „Enter” zostaniesz przeniesiony do menu usługi Konfiguracja systemu.
- Aktywuj kartę „Uruchomienie” i edytuj listę priorytetów uruchomionego oprogramowania.
Będziesz zaskoczony, jak szybko system operacyjny zostanie załadowany po ponownym uruchomieniu systemu. W praktyce nic nie stoi na przeszkodzie, aby upewnić się, że problematyczna sytuacja, gdy fizyczna pamięć komputera jest załadowana w systemie Windows 7, zostanie wyczerpana po usunięciu wszystkich niepotrzebnych danych z automatycznego ładowania.
Jak wyczyścić pamięć RAM: dwa „podstawowe” sposoby optymalizacji
Zacznij od najważniejszych rzeczy - musisz wyłączyć nieużywane oprogramowanie. Z reguły, aby zobaczyć, które programy działają w tle, należy zajrzeć do specjalnego obszaru systemu operacyjnego - zasobnika systemowego - i bezpośrednio z niego (wskazując znacznik na obiekcie i klikając prawym przyciskiem myszy) dezaktywować wybrane oprogramowanie. Może się okazać, że natychmiast po wdrożeniu proponowanego zalecenia, pytanie „Pamięć fizyczna komputera jest załadowana, jak usunąć” zostanie całkowicie rozwiązane. W końcu niektóre aplikacje działające w aplikacji są niesamowicie „żarłoczne” pod względem wykorzystania zasobów pamięci RAM systemu.
Inny sposób na zwolnienie pamięci
Aby zobaczyć, które programy lub programy narzędziowe „potajemnie” zużywają potrzebne kilogramy i megabajty pamięci RAM, wykonaj następujące czynności:
- Naciśnij kombinację klawiszy „Alt + Ctrl + Del”.
- Po przejściu do okna usługi, które już znasz, kliknij kartę „Procesy”.
- Przeanalizuj prezentowaną listę i wyłącz aplikację w tle, której w tej chwili nie potrzebujesz, metodą ręcznej korekty.
Nie należy jednak spieszyć się z dezaktywacją „agresywnych elementów”, ponieważ wyłączenie niektórych krytycznych usług Windows może niekorzystnie wpłynąć na ogólną stabilność systemu operacyjnego.
Optymalizatory RAM „Miracle”
Gdy pamięć fizyczna komputera jest załadowana w 90 procentach (z poprzednio przedstawionej części tego artykułu dowiedziałeś się, że taka wartość jest odchyleniem od normy), niektórzy użytkownicy spieszą się, aby wyczyścić obszar pamięci RAM przy użyciu różnych narzędzi. Jednak niewielu z nich zdaje sobie sprawę, że ten rodzaj optymalizacji pamięci RAM jest stratą czasu, ponieważ nie wnoszą one niczego konkretnego do rozwiązania powstałego problemu. „Obiecująca funkcjonalność” takich optymalizatorów tworzy jedynie iluzję, że pamięć jest uwalniana, wprowadzając jednocześnie pewne trudności do systemu operacyjnego ... Zapewniamy: metoda ręczna jest znacznie bardziej wydajna i bardziej przydatna do wykonania niż wyimaginowana „pomoc” od zewnętrznych programistów. Przy okazji, o tej (drugiej) metodzie optymalizacji pamięci RAM, radzimy po prostu zapomnieć ...
Złośliwy kod i metody jego wykrywania
Często użytkownik zadaje pytanie: „Czy załadowana jest pamięć fizyczna komputera: czy jest to wirus, czy nie?” Problem ten jest szczególnie dotkliwy, gdy wszystkie powyższe działania zostały wdrożone w praktyce. Jaka jest sprawa i dlaczego RAM nadal traci swój potencjał roboczy? Rozumiemy do.
- Pobierz z Internetu jeden z narzędzia antywirusowe : Dr.Web CureIt!, Malwarebytes Anti-Malware lub HitmanPro.
- Po uruchomiona aplikacja zakończy skanowanie systemu, zainfekowane obiekty zostaną wyczyszczone, a złośliwe wirusy zostaną poddane procesowi usuwania.
Należy zauważyć, że tradycyjny program antywirusowy zainstalowany na komputerze nie zawsze jest w stanie w pełni zabezpieczyć system przed penetracją, a co za tym idzie, negatywnym wpływem tej lub innej „infekcji cyfrowej”. Dlatego warto sprawdzić system operacyjny za pomocą powyższych narzędzi.
Gdy ilość pamięci RAM odpowiada koncepcji „NIE ZAZNACZA”
Jeśli pracujesz w programie Word i jednocześnie słuchasz muzyki za pomocą przeglądarki internetowej i widzisz, że fizyczna pamięć komputera jest załadowana w 77%, nie ma powodów do obaw. Ale jeśli sprawy mają się inaczej, warto rozważyć problem z technicznego punktu widzenia i zadać kilka pytań: ile modułów pamięci RAM posiadasz na swoim komputerze i jakie są ich nominalne „zdolności”? Warto zauważyć ważny fakt: w zależności od wersji używanego systemu Windows, wymagania dotyczące pamięci RAM mogą wahać się od 256 MB do 2 GB (tylko dla „potrzeb” samego systemu operacyjnego). Cóż, jeśli zdecydujesz się użyć programu intensywnie korzystającego z zasobów na komputerze z ograniczoną pamięcią RAM, nadszedł czas, aby pomyśleć o rozszerzeniu
Podsumowując
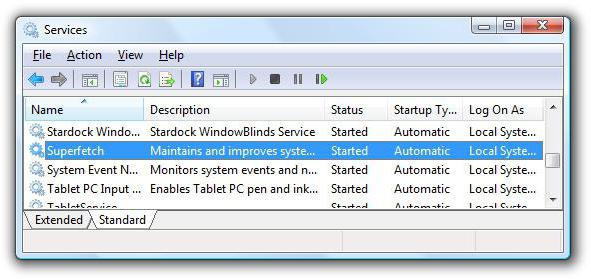
Zatem z pewną pewnością możemy powiedzieć, że gdy pojawi się trudna sytuacja: „ładowana jest pamięć fizyczna komputera, co zrobić” jest teraz rozwiązane. Niemniej jednak warto wspomnieć o jednym ważnym momencie „operacyjnym”.
- Jeśli używasz Windows Vista systemu , siódmy system operacyjny lub nowsze wersje produktu Microsoft, a następnie niewystarczająca pamięć RAM, możesz spróbować wyłączyć usługę Superfetch.
I wreszcie: nie przegap okazji, aby uaktualnić swój komputer - dodanie dodatkowego modułu RAM znacznie rozszerzy funkcjonalność i „skuteczność walki” sprzętu komputerowego. Nie pozwól, aby Twój komputer stracił przytomność!
Co powinienem zrobić najpierw, jeśli komputer stracił prędkość?Jak rozładować pamięć RAM?
Co robić i jak sobie z tym poradzić?
Tak, a prawie żaden zwykły użytkownik nie wie, jak się upewnić, że pamięć fizyczna komputera jest załadowana?
Co powinienem zrobić najpierw, jeśli komputer stracił prędkość?
Jaka jest sprawa i dlaczego RAM nadal traci swój potencjał roboczy?