- Видалення непотрібних файлів і очищення кошика
- Видалення непотрібних програм та ігор
- Переміщення програм і додатків на інший диск
- Видалення тимчасових і завантажених файлів
- Очищення диска Windows
- контроль пам'яті
- Відключення сплячого режиму і файлу підкачки
- Користуйтеся хмарними сховищами даних
- Сторонні утиліти для очищення диска
- Підведемо підсумки
Проблема із заповненою диска в операційних системах Windows будь-якої версії знайома кожному. Ми не розуміємо, чому так трапляється, що з часом з жорсткого диска просто тануть гігабайти вільного простору.
Адже коли купили ноутбук або тільки встановили операційну систему, система працювала відмінно, ноутбук плавно і швидко відкривав сторінки в Інтернеті, легко справлявся з найскладнішими завданнями. Але минув час, і починаємо помічати, що все кардинально змінилося. Тепер на виконання завдання йде набагато більше часу, став повільніше відкриватися браузер, знайти щось в ноутбуці стало складніше. І тут ми починаємо судорожно шукати причини, намагаємося змінити ситуацію, а необхідно всього лише очистити диск вашого пристрою.
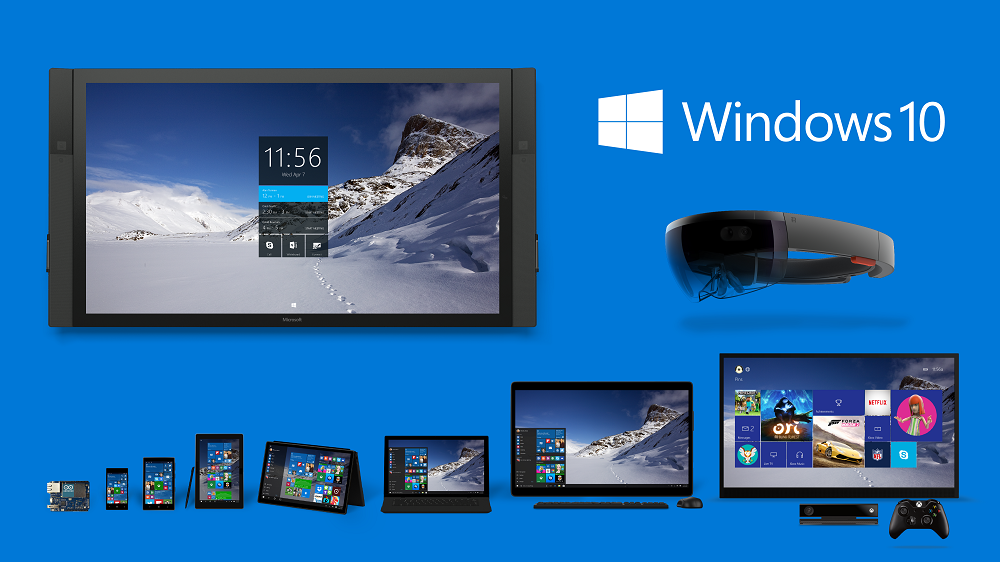
Безумовно, частка провини ОС Windows в цьому є, і чимала, але все ж основним винуватцем такої ситуації є сам користувач. Поклавши руку на серце, згадайте, коли востаннє видаляли гру, в яку давно вже не граєте, переглянутий фільм або серіал, та й безліч інших файлів. Адже саме вони в першу чергу і заповнили ваш жорсткий диск. Тепер він змушений шукати необхідну інформацію серед величезної кількості файлів. На це необхідно більше часу, що, поза всякими сумнівами, позначається на швидкості його роботи. Звідси і незрозумілі дії системи, поява помилок, які раз по раз виникають на екрані при спробі відкрити файл, аж до зависання системи. Особливо дана проблема актуальна для власників планшетів на Windows 10. Іноді там і так достатньо мало пам'яті.
Але допомогти своєму диску впоратися з труднощами можете тільки ви. Для цього необхідно трохи часу і знань. Сьогодні детально розповім про те, як за допомогою вбудованих в систему і сторонніх утиліт максимально ефективно очистити жорсткий диск пристрою на Windows 10.
Видалення непотрібних файлів і очищення кошика
Упевнений, що всі користувачі Windows 10 і інших версій операційних систем від Microsoft знають і розуміють, для чого в системі потрібна Кошик. У ній зберігаються всі видалені файли, яких іноді буває дуже багато. Природно, Корзину необхідно періодично очищати від непотрібного мотлоху. Для цього коштувати насамперед провести ревізію в своїх папках. Чомусь мені здається, що ви там знайдете багато різних настановних архівів програм та ігор, переглянутих фільмів і серіалів. Процес довгий і нудний, але дуже корисний. Ви здивуєтеся, скільки непотрібного мотлоху знайдете. Звичайно ж все це коштує видалити.
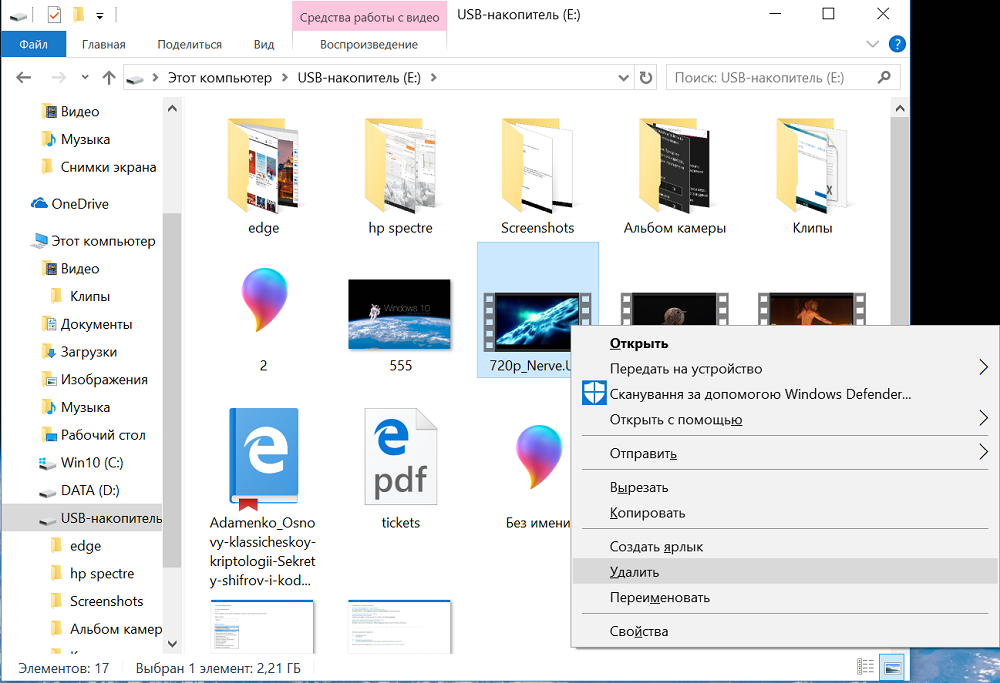
Після проведеної ревізії ваших папок Кошик буде заповнена вщерть. Тому її потрібно терміново очистити. Розумію, як виконати цю процедуру - знає кожен, але все ж нагадаю. Бажано заглянути в Кошик, щоб випадково не видалити потрібний документ або файл. Після видалення повернути його буде дуже важко. Після перевірки клацаємо по ярлику правою кнопкою миші, тим самим викликаючи контекстне меню, вибираємо Очистити кошик. Буквально пару секунд і процедура буде завершена.
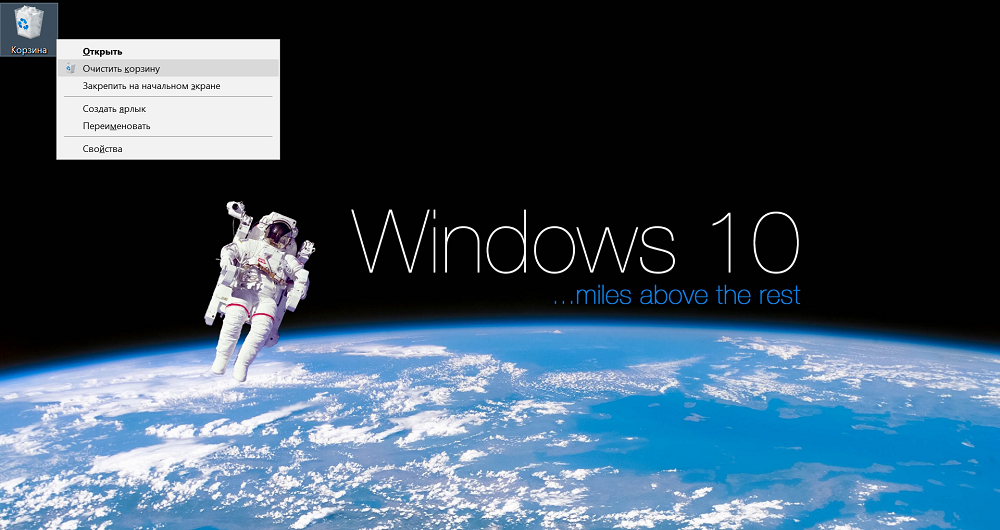
Видалення непотрібних програм та ігор
Іноді мене дивує той факт, що більшість користувачів завантажує кілька плеєрів для відтворення музики, однакові по функціональності програми і утиліти. Про існування деяких і зовсім можуть не підозрювати, а частіше навіть не розуміти, чи потрібні вони в їх ноутбуці. Це призводить до того, що поступово місця на жорсткому диску стає все менше і менше, все більше знижується швидкість роботи системи. Деякі програми чомусь мимоволі включаються або вимагають якихось дій, особливо торрент-трекери і ігрові сервіси. Нас таке дратує, виводить з себе. Хочеться кричати від безсилля. А всього докучливі і непотрібні програми або гри необхідно просто видалити з вашого пристрою, якщо ви їх не використовуєте.
У Windows 10 цей процес виконати дуже легко. Для цього клацає кнопку Пуск, відкриваємо Параметри, де переходимо в розділ Додатки, шукаємо підрозділ Програми та можливості. Перед вами з'являться всі встановлені в ноутбуці програми і додатки. Досить вибрати потрібну програму, клацнути по ній і натиснути Видалити.
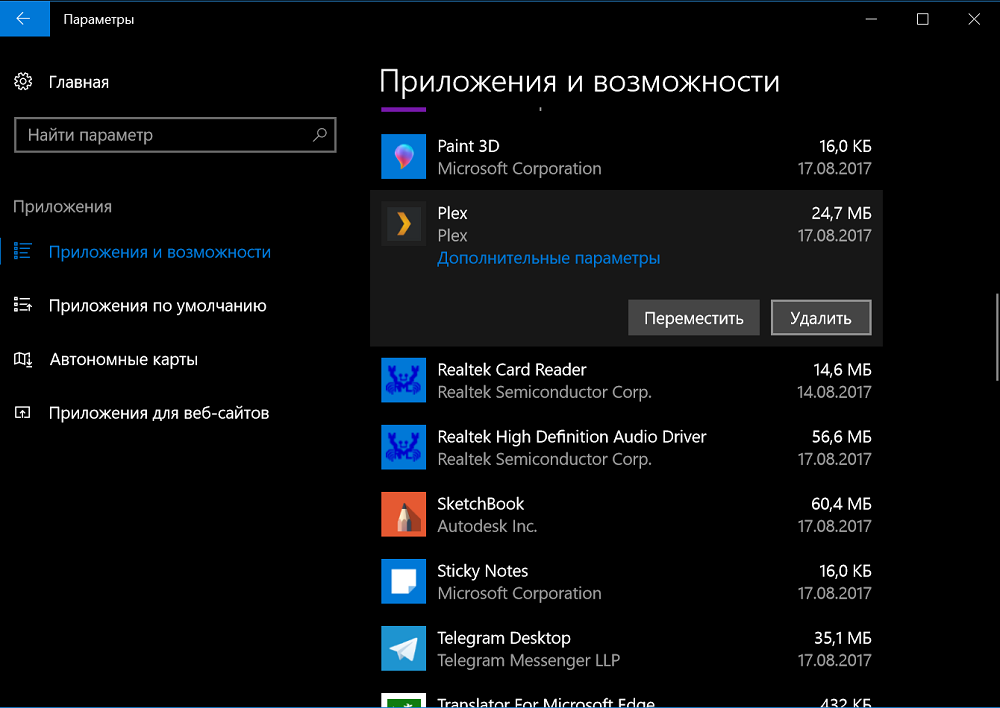
Через деякий час програма або додаток буде назавжди видалені з ноутбука.
Не намагайтеся обхідними шляхами видалити вбудовані додатки Microsoft, начитавшись інструкцій в Інтернеті. Іноді такі дії можуть привести до плачевного результату.
Видаляти програми можна і через Панель управління, яку легко знайдете, прописавши в вікні пошуку. Перейдіть в розділ Програми-Видалення програм, виберіть потрібну програму, клікніть по ній правою кнопкою миші і натисніть Видалити. 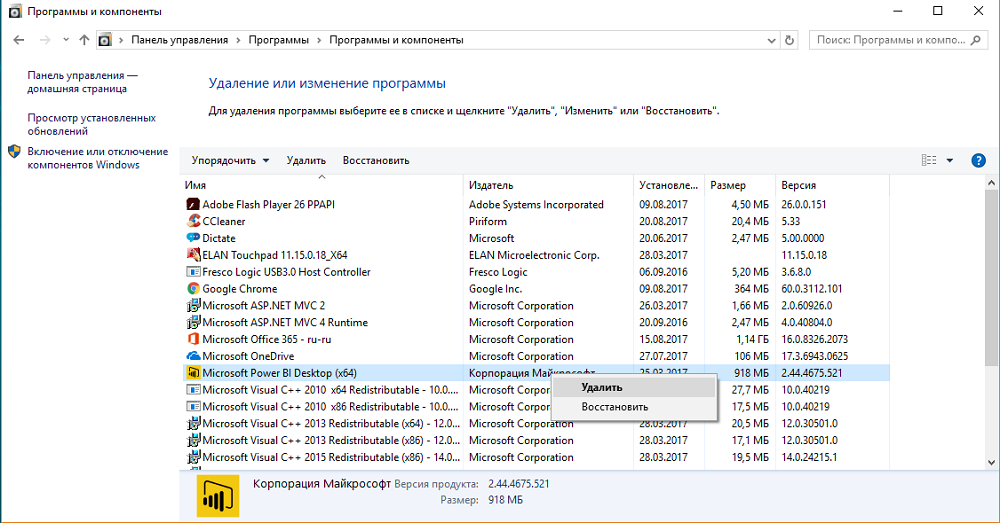
Варто пам'ятати, що деякі програми, наприклад, антивірусне ПЗ, простіше кажучи антивіруси, не завжди так просто видалити. Після цієї процедури, впевнений, на вашому жорсткому диску істотно звільниться місце.
Переміщення програм і додатків на інший диск
Користувачам смартфоном добре відома можливість переміщати програми та ігри на карту microSD. Це дуже корисно і ефективно, якщо в смартфоні недостатньо внутрішньої пам'яті. У ноутбуках, планшетах і настільних ПК на Windows 10 теж є така можливість. Зараз трохи про неї.
Вам необхідно знову пройти шлях Пуск-Параметри-Додатки-Програми та можливості. Вибираємо додаток, клацаємо по ньому і побачимо, чи можливо його перемістити на інший розділ жорсткого диска або на знімний накопичувач. Деякі додатки цього процесу не піддадуться, так що будьте до цього готові. Вибираєте диск, на який буде переміщено додатки, чекаєте закінчення процедури перенесення. 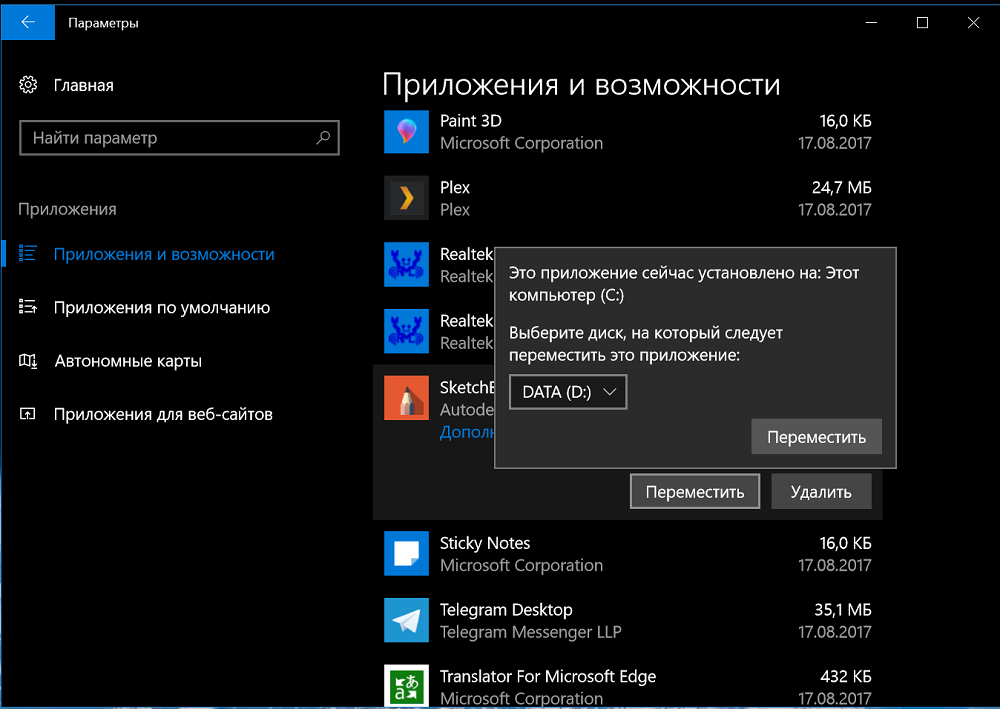
Але пам'ятайте, що якщо вибрали знімний накопичувач, то він повинен постійно бути підключеним до пристрою, інакше система не зможе знайти і відкрити його.
Видалення тимчасових і завантажених файлів
На самому початку я писав про те, що іноді ми не розуміємо, чому так швидко заповнюється диск. Іноді нічого і не завантажуємо, але все одно гігабайти наполегливо пропадають. Вся справа в тому, що в процесі роботи система задіє деякі файли для більш коректного і швидкого запуску певного процесу. І кожен раз Windows 10 бере нові, свіжі файли, а використані просто зберігає на диску. Раніше досвідчені користувачі за допомогою сторонніх утиліт примудрялися знаходити і видаляти ці тимчасові і завантажені файли. У новій редакції Windows 10 для їх видалення ви можете обходитися засобами самої системи. 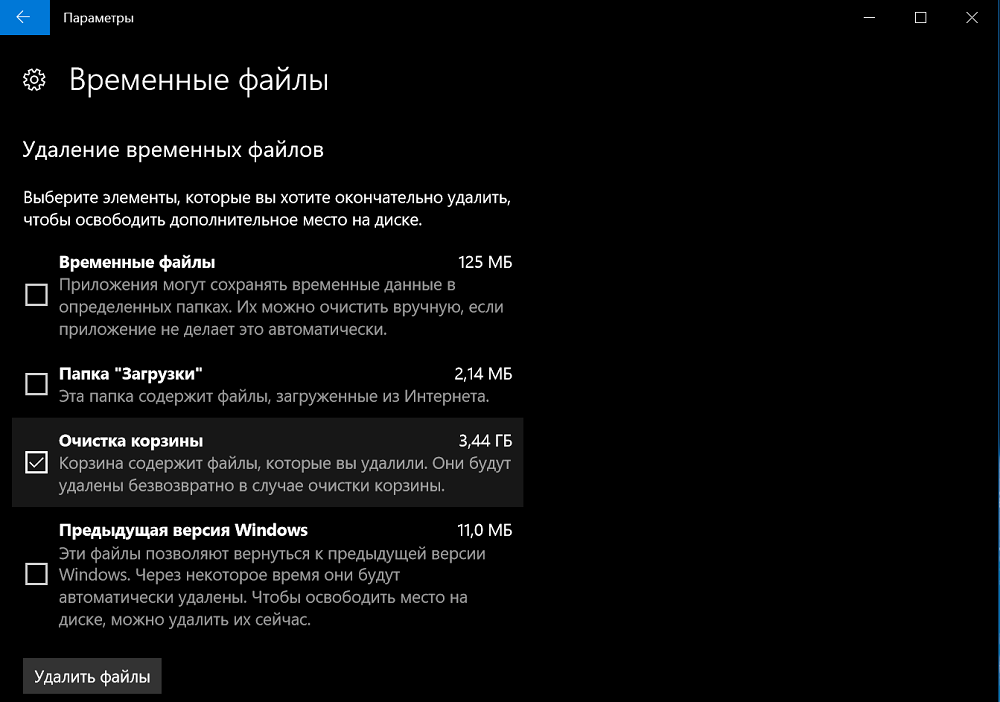
Необхідно пройти шлях Пуск-Параметри-Система-Сховище. Виберіть цікавий для вас диск, кликнув по ньому. Ви отримаєте можливість бачити якусь частину жорсткого диска займає певна папка або розділ. Переходьте в потрібну папку Тимчасові файли, де можна видалити ті самі тимчасові файли, про які я писав вище, а також очистити папку «Завантаження«, Корзину і видалити попередні версії Windows. Невелике спостереження від мене. Система ніколи не видалить файли, які можуть нашкодити або вплинути на її роботу. Тому не дивуйтеся, що не всі тимчасові файли були видалені. Значить так вирішила система.
Очищення диска Windows
У Windows 10 є вбудована утиліта «Очищення диска», яку я в першу чергу рекомендую всім, коли мене питають як ефективно очистити диск. Причина в тому, що даний інструмент видаляє тимчасові файли і інші неважливі для працездатності операційної системи дані. Фактично виконує всі перераховані вище функції, але не є єдиним інструментом і панацеєю. Я завжди використовую комплекс процедур.
Щоб відкрити очищення диска, відкрийте Провідник і перейдіть у вкладку Цей комп'ютер. Деякі користувачі часто розміщують ярлик даної програми на Робочому столі. Вибираємо потрібний нам диск і клацаємо по ньому правою кнопкою миші, переходимо в розділ Властивості.
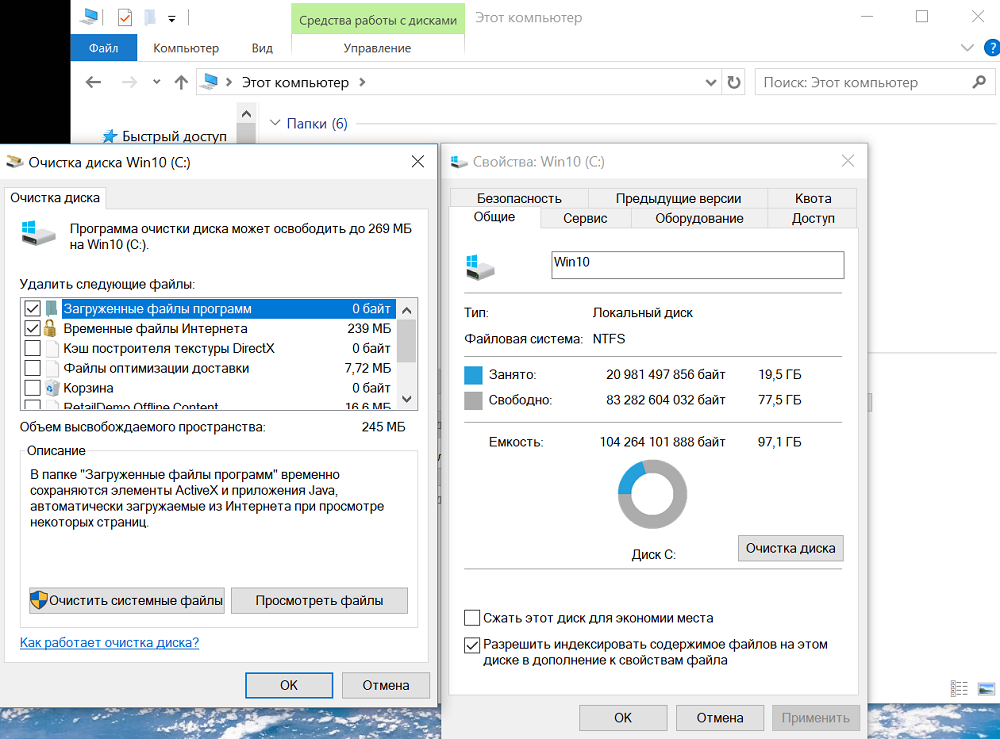
На вкладці «Загальні» натисніть кнопку «Очищення диска». Після того, як протягом кількох хвилин Windows збере інформацію про те, які непотрібні файли скупчилися на жорсткому диску, вам буде запропоновано вибрати ті типи файлів, які можна видалити. Серед них: тимчасові файли з Інтернету, файли з Кошики, звіти про роботу операційної системи та інше. Ви самі вирішуєте, яка папка назавжди буде видалена з вашого пристрою.
Після будь-якого великого оновлення Windows 10 користувачі скаржаться, що зникла велика кількість пам'яті на жорсткому диску. Раніше питання вирішувалося за допомогою сторонніх утиліт, використання яких від незнання часто приносило більше шкоди, ніж користі. Але виявляється, що можна майже все повернути і без їх допомоги. Для цього в даній утиліті є опція Очистити системні файли, яка і допоможе нам в цьому. 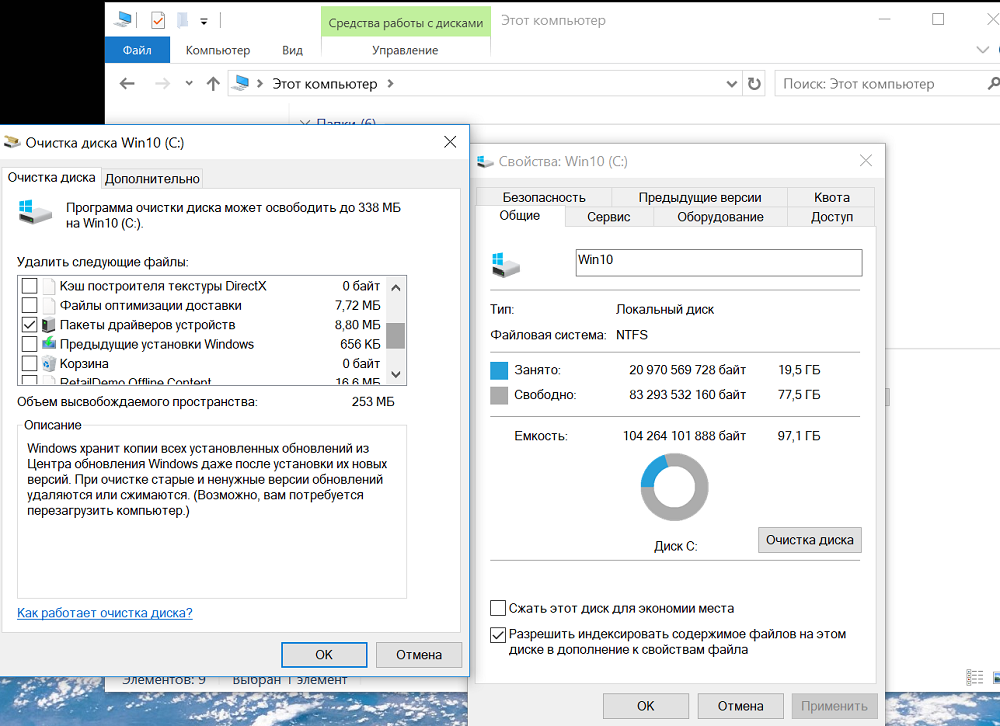
Натискаємо на неї і запускаємо процес пошуку системних файлів, які можна видалити. Через деякий час відкриється перелік папок файлів, які зможете видалити, якщо поставите галочки навпроти них. Серед них і буде так необхідна нам папка Попередні версії Windows, яка після великого оновлення може займати до 20 ГБ. Також сміливо можете видалити звіти Windows Defender, старі пакети драйверів. Слід очікувати, що таким способом ви істотно звільніть диск пристрою.
контроль пам'яті
У Windows 10 після виходу оновлення Creators Update (оновлення для дизайнерів, версія 1703) крім інших нових функцій з'явилася можливість очищення диска не тільки вручну за допомогою утиліти «Очищення диска», але і в автоматичному режимі.
Опція, про яку йде мова, знаходиться в розділі «Параметри» - «Система» - «Сховище» і називається «Контроль пам'яті». 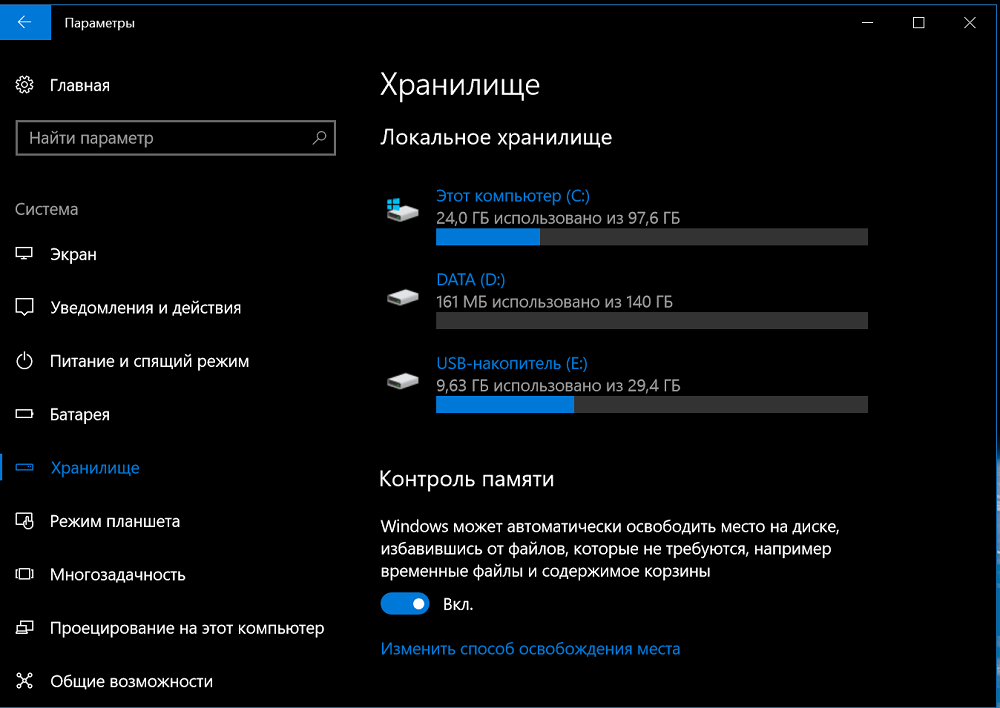
При включенні цієї функції Windows 10 буде автоматично звільняти місце на диску, видаляючи тимчасові файли, а також довго знаходяться в кошику видалені дані.
Натиснувши пункт «Змінити спосіб звільнення місця», ви можете включити, що саме слід очищати:
- Невикористані тимчасові файли додатків
- Файли, що зберігаються в кошику більше 30 днів
На тій же сторінці налаштувань можна ініціювати очищення диска вручну, натиснувши кнопку «Очистити зараз». 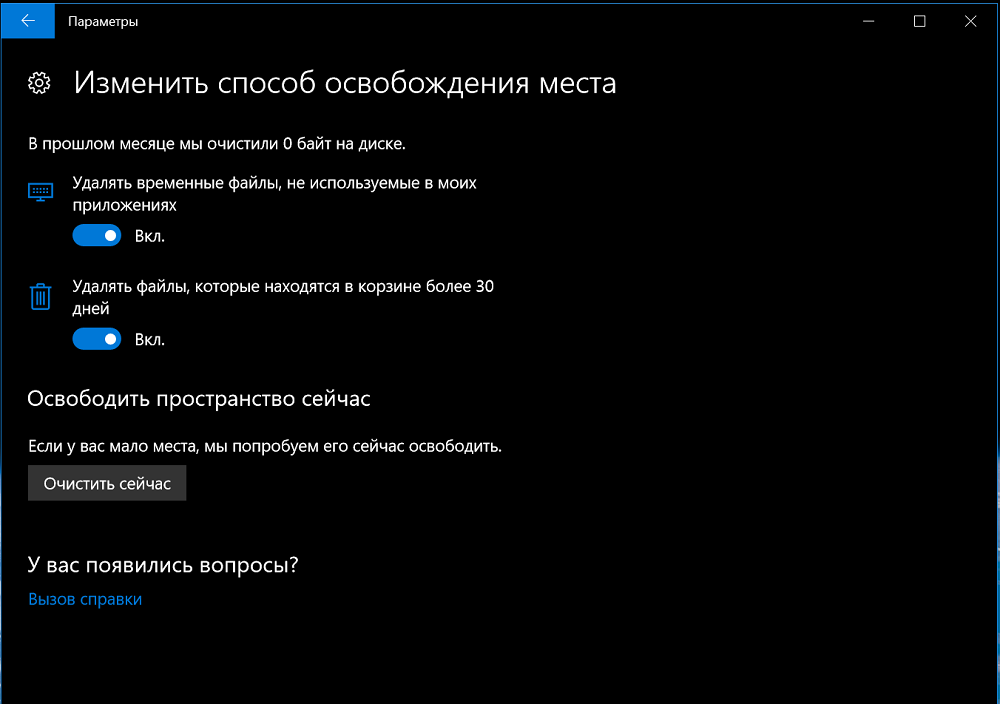
З власного досвіду можу сказати, що працює утиліта досить непогано і стане в нагоді забудькуватим користувачам. Вона сама буде протягом 30 днів очищати ваш жорсткий диск, правда, я так і не зумів розібратися, що саме вона видалила. Іншими словами, є ризик, що може бути видалений файл, що випадково потрапив в кошик або папку завантажень, якщо протягом даного періоду ви його не використали. Хоча у мене нічого не пропадало, так що нарікань немає, тільки зручність.
Відключення сплячого режиму і файлу підкачки
Під час переходу комп'ютера в сплячий режим він зберігає вміст пам'яті (RAM) на жорсткий диск. Це дозволяє зберегти систему в робочому стані без використання електроенергії. При наступному завантаженні комп'ютера він запуститься в тому стані, в якому був відправлений в «режим сну». Windows зберігає вміст оперативної пам'яті на диск C: (C: \ hiberfil.sys file). Для збереження місця на диску можна відключити можливість переходу комп'ютера в режим сну. 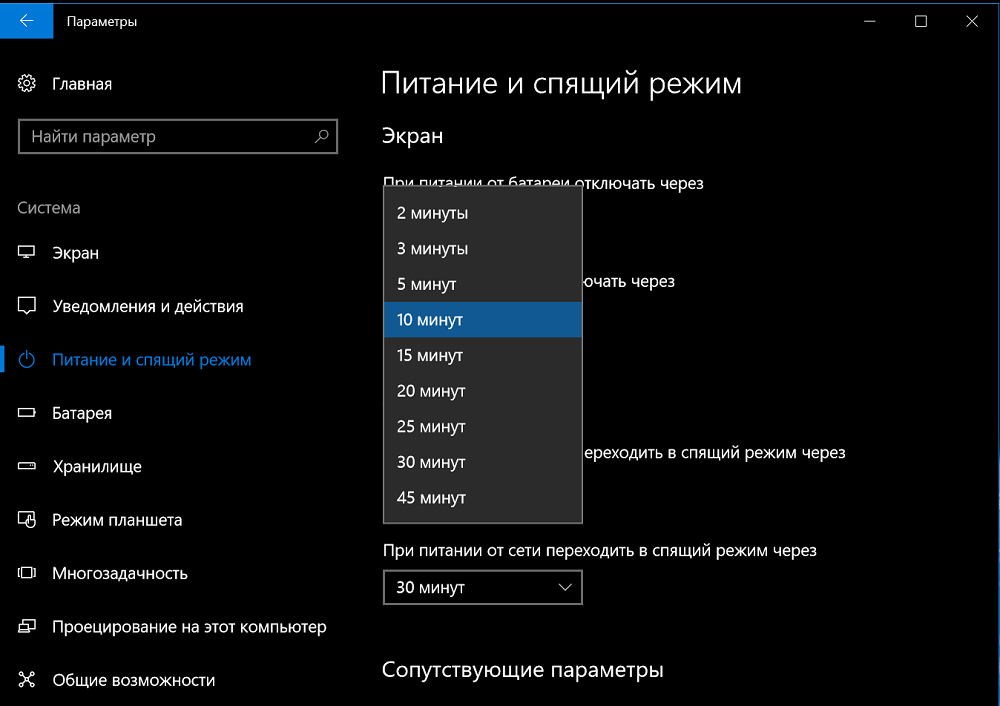
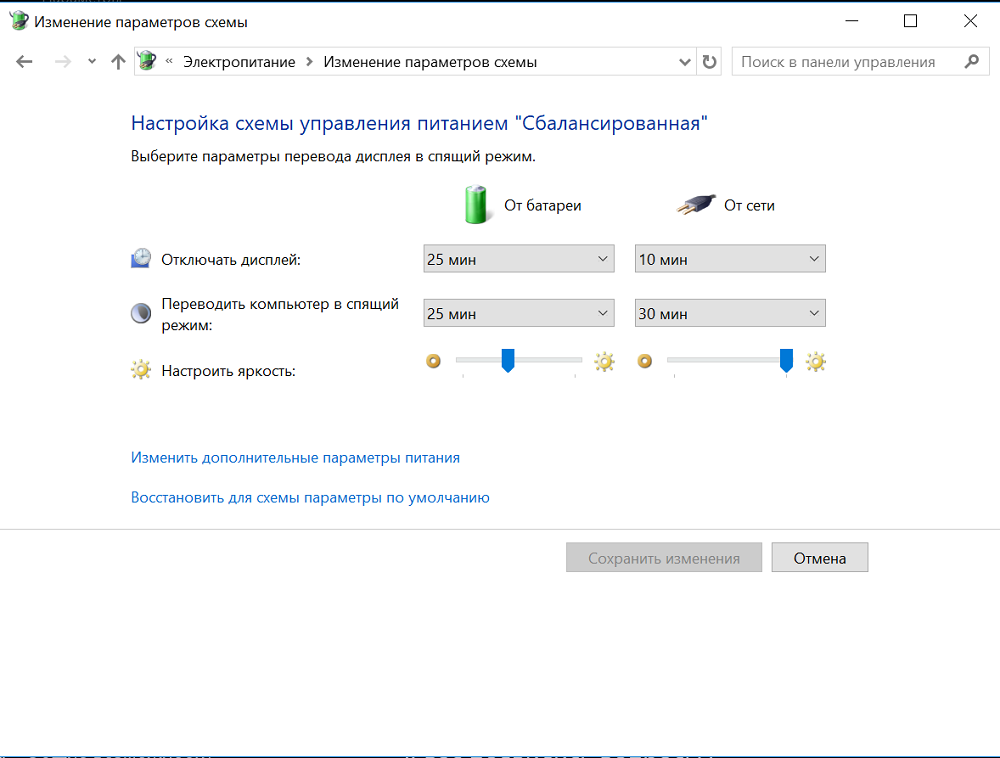
У Windows 10 для того, щоб не зберігати дані давно забутих програм в ОЗУ, створюється спеціальний файл на системному диску, який називається pagefile.sys, або файл підкачки. По суті він являє собою розширення ОЗУ на накопичувачі.
Якщо на вашому пристрої велика кількість ОЗУ або ви використовуєте програми, для яких використання файлу підкачки шкідливо, то можете просто відключити його. Для цього знімаєте галочку з автоматичного вибору обсягу, потім поставити галку на пункт «Без файлу підкачки», після чого зберегти зміни і перезавантажити комп'ютер. 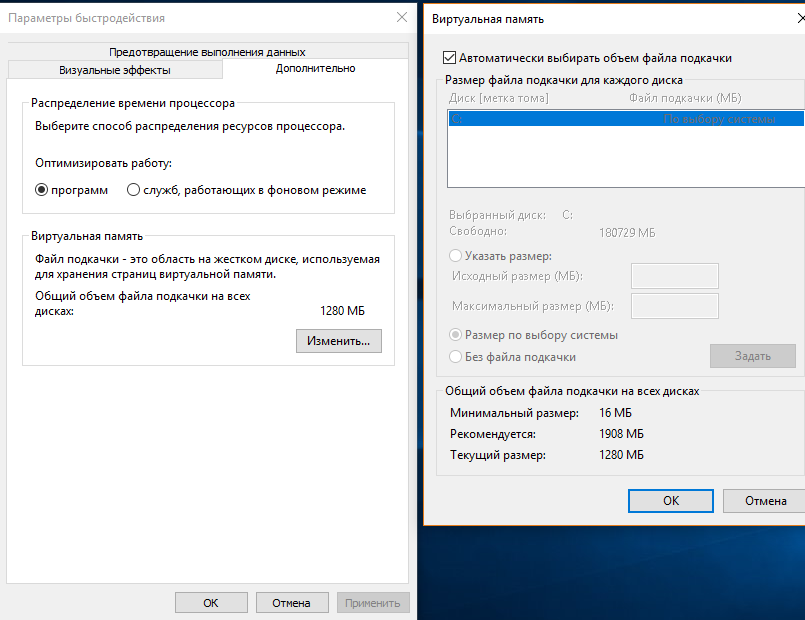
Я б радив не відключати повністю файл підкачки. Якось на форумі розробників Microsoft йшлося якраз про фото підкачки. Один з розробників Microsoft Sysinternals радить ставити мінімальний обсяг файлу підкачки, що дорівнює різниці між обсягом ОЗУ і максимальним обсягом використовуваної пам'яті, а максимальний обсяг файлу підкачки - рівним цьому ж обсягу, помноженому на два. Я зробив для себе висновок, що мінімальна кількість файлу підкачки має бути від 2 до 6 ГБ при наявних 8 Гб оперативної пам'яті в моєму ноутбуці. Система ж автоматично приблизно так і визначила свап, тому я і не відключаю його повністю.
Користуйтеся хмарними сховищами даних
Хмарні сховища є заміною звичним USB-накопичувачів або дискам, бо навіщо тягати з собою носій з даними і витрачати час, якщо можна зберігати і передавати файли, використовуючи хмара. А для бізнесу це зручний інструмент для віддаленої роботи з документами. Або якщо у вас просто не вистачає пам'яті на пристрої і навіть очищення пам'яті вже не допомагає, в цьому випадку хмарний диск стане рішенням. Передача файлів через хмару абсолютно безпечна: ви самі вказуєте кому буде доступні дані.
Зараз існує безліч хмарних сховищ і кожен сам вирішує, який з них вибрати. Але в Windows 10 вже є вбудований хмарний сервіс під назвою OneDrive. Щоб почати його використовувати, необхідно завести аккаунт Microsoft. Користувач отримує безкоштовно 5 ГБ для зберігання на серверах Microsoft, а якщо використовуєте по річну передплату Office 365, то і зовсім отримаєте по 1 ТБ місця в хмарному сховищі на серверах компанії для 5 ПК. Погодьтеся, вигідно і економно. Система сама запропонує вам синхронізувати ваші дані в своєму хмарному сховище.
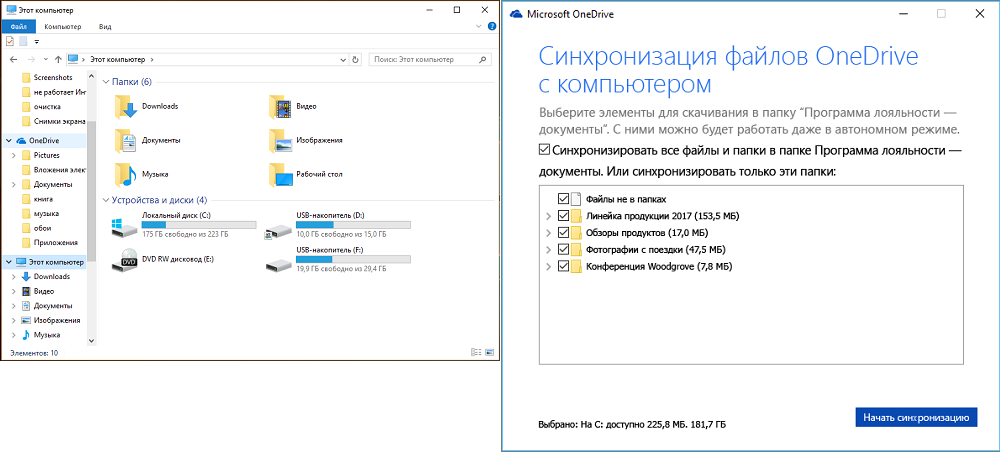
Я користуюся OneDrive вже 10 років. Зберігаю в «хмарі» свої документи, файли, фотографії, зняті на смартфон, зберігаю резервні копії системи. Це дозволяє мені отримувати доступ до даних в будь-якому місці. Ви ж можете користуватися будь-яким іншим хмарним рішенням. Вибір тільки за вами.
Використання хмарних сховищ істотно допоможе очистити жорсткий диск і прискорить систему.
Сторонні утиліти для очищення диска
З власного досвіду можу сказати, що вбудованих можливостей по очищенню диска від тимчасових і завантажених файлів не завжди достатньо. Іноді для цього необхідно використовувати і утиліти сторонніх виробників. Таких на просторах Всесвітньої павутини предостатньо, тому не хочу стверджувати, яка з них краще. Я перепробував багато з утиліт, але свій вибір зупинив на CCleaner Free через його простоти в роботі та ефективності при очищенні від тимчасових файлів.
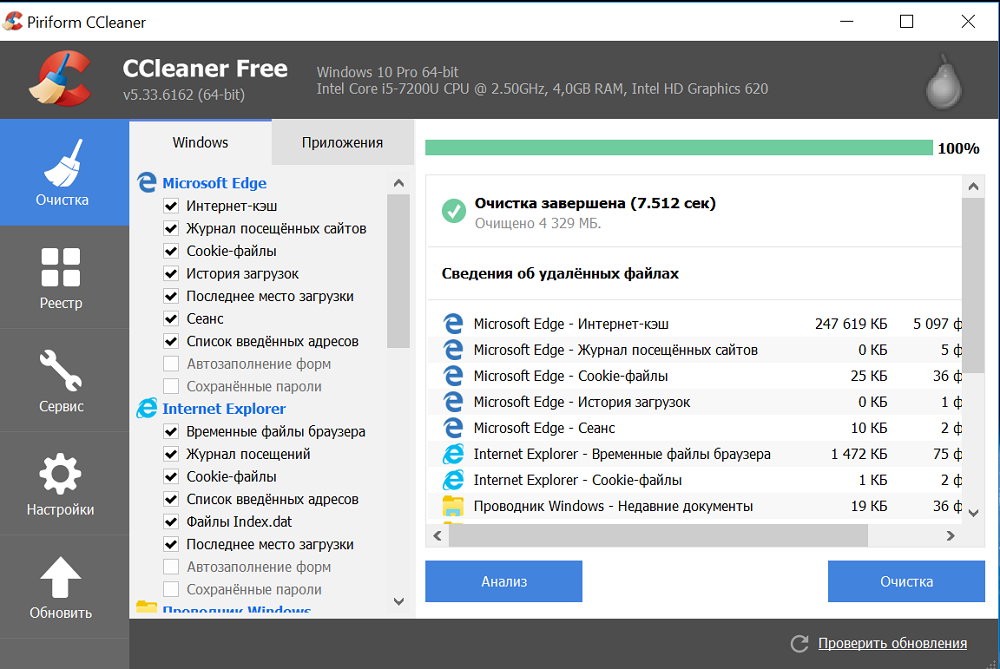
Утиліта CCleaner - одна з найпопулярніших безкоштовних програм для очищення комп'ютера, що надає користувачеві відмінний набір функцій для видалення непотрібних файлів і оптимізації продуктивності комп'ютера. Завантажити CCleaner можна безкоштовно з офіційного сайту . Виберіть завантаження з Piriform в стовпці «Free» внизу, якщо вам потрібно саме безкоштовна версія. Намагайтеся не завантажувати її з сторонніх ресурсів, можливі всякі сюрпризи.
Найпростіший шлях використання CCleaner для багатьох користувачів - натиснути кнопку «Аналіз» в головному вікні програми, а потім - кнопку «Очищення» і дочекатися автоматичного очищення комп'ютера від непотрібних даних. Більшого від вас і не потрібно. Утиліта видалить всі тимчасові файли системи, кеш браузерів, а також почистить Корзину. Недосвідченим користувачам не варто особливо захоплюватися, а то іноді можете порушити цілісність системи, випадково видаливши системний файл або зашкодивши реєстру. Варто насамперед почитати про можливості утиліти, а потім вже використовувати її для очищення.
Підведемо підсумки
Для користувачів важливо пам'ятати, що жорсткого диска пристрою завжди потрібна допомога. Мене іноді запитують про те, як часто потрібно проводити очистку. Частота виконання даної процедури залежить від того, наскільки у вас оптимізований комп'ютер, як часто проводите різні відновлення, завантажуєте файли, встановлюєте програми. У будь-якому випадку за допомогою стандартної утиліти Windows ви завжди можете перевірити заповненість диска і зробити висновок: потрібно його чистити чи ні. Все ж я б рекомендував виконувати перераховані процедури хоча б раз на місяць.



