- Перевірка драйверів
- Види підключення - L2TP і PPPoE
- Створення L2TP-з'єднання
- Відео: створення L2TP в Windows 7
- Відео: настройка PPPoE в Windows 7
Провідний інтернет допомагає виходити в мережу на порівняно високій швидкості і відрізняється достатньою стабільністю. Але при першому використанні інтернет-з'єднання вимагає певних настройок, щоб підключення стало доступним.
Перевірка драйверів
Як тільки ви підключите інтернет-провід, система розпізнає його як новий пристрій. Для кожного пристрою необхідні драйвери, що забезпечують сумісність підключеного обладнання, ОС і комплектуючих комп'ютера. Якщо драйвери відсутні або застаріли, то можлива некоректна робота інтернету.
Як правило, драйвери завантажуються самостійно або встановлені в системі за замовчуванням. Але трапляється так, що вони йдуть на окремому диску, злетіли або з тих чи інших причин відсутні. Яким би не був випадок, рекомендується оновити драйвери перед налаштуванням мережі.
Якщо є диск з драйверами, запустіть знаходиться на ньому програму, і вона сама встановить необхідні компоненти. В іншому випадку виконайте наступні кроки:
- Розгорніть диспетчер пристроїв, знайти його можна через системну пошуковий рядок.
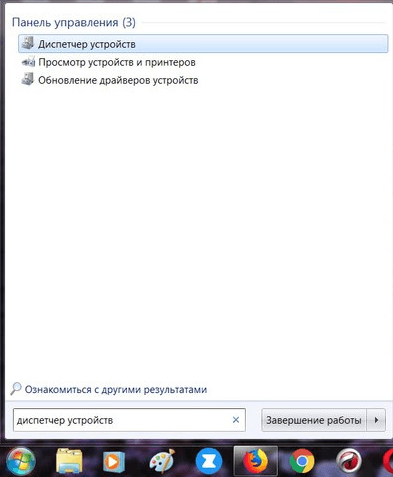
Відкриваємо диспетчер пристроїв
- В вікні відображається список розпізнаних комп'ютером пристроїв. Знайдіть пункт «Мережеві адаптери», клікніть по ньому правою кнопкою мишки і розкрийте властивості.
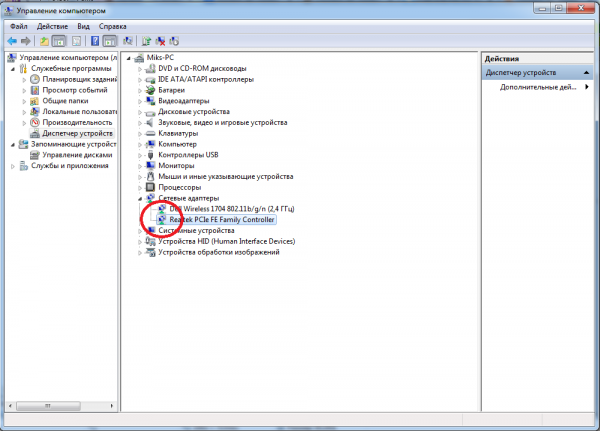
Знаходимо мережевий адаптер і відкриваємо його властивості
- Перейшовши до блоку «Відомості», в розгортається списку вкажіть рядок «ВД обладнання». З'явиться перелік ідентифікаторів мережевого адаптера. Скопіюйте один з них. Потім відкрийте браузер і введіть в пошуку «Драйвери для мережевого адаптера». Додайте в кінець запиту скопійований номер, щоб знайти і завантажити драйвери для вашого пристрою.
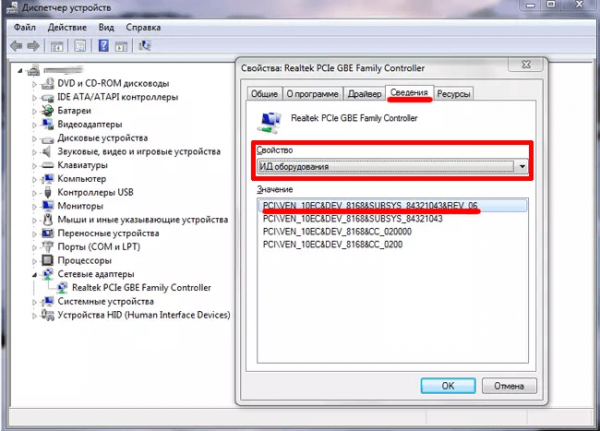
Відкриваємо вкладку «Відомості» і дивимося ВД обладнання
- Після закінчення завантаження поверніться до диспетчера і почніть процедуру оновлення. Клацніть правою кнопкою миші по адаптера і виберіть "Оновити драйвери».
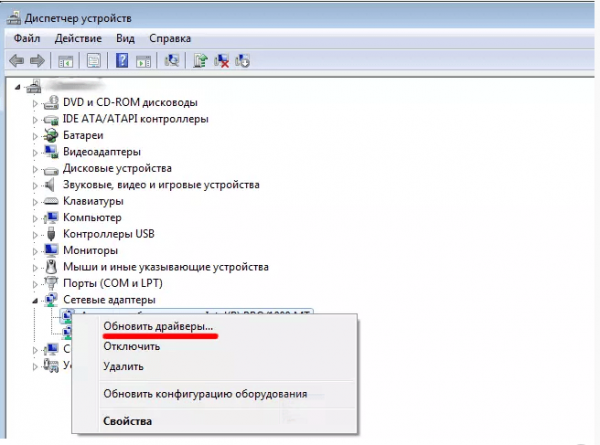
Використовуємо функцію «Оновлення драйверів»
- Відкриється віконце вибору способу поновлення: автоматичний і ручний. Звичайно, ви можете скористатися першим варіантом, але за допомогою нього не завжди вдається знайти потрібні драйвери. Тому почніть пошук файлів на комп'ютері.
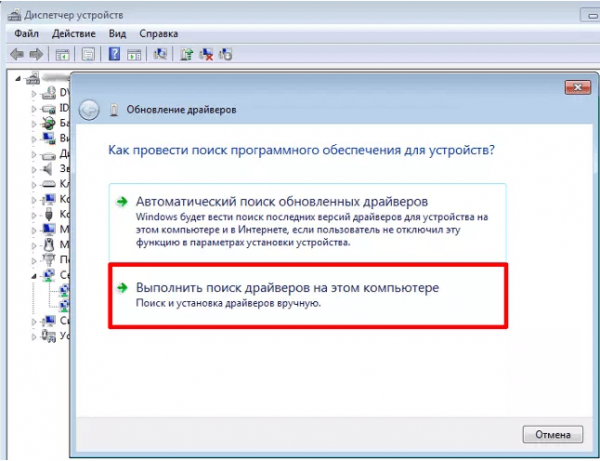
Вибираємо варіант, що дозволяє знайти драйвери на цьому пристрої
- Вкажіть місце збереження вже викачаних драйверів. Клацніть по кнопці «Далі» і дочекайтеся закінчення процесу.
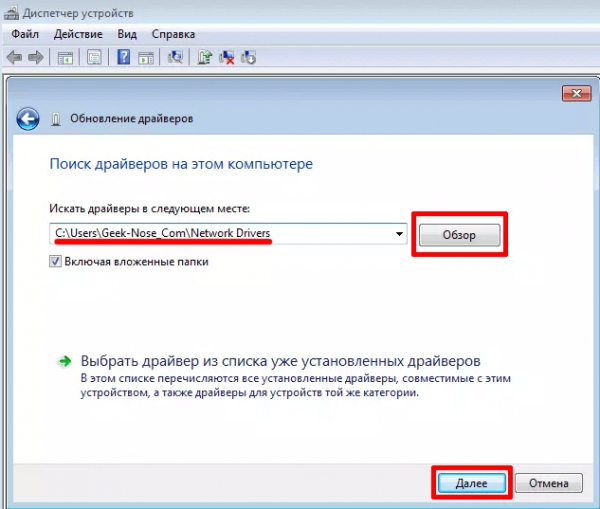
Зазначаємо, де знаходяться драйвери
- Якщо виникнуть проблеми з установкою, поверніться до диспетчера пристроїв і видаліть мережевий адаптер. Витягніть шнур, перезавантажте комп'ютер і вставте провід назад. Повторіть процес установки драйверів.
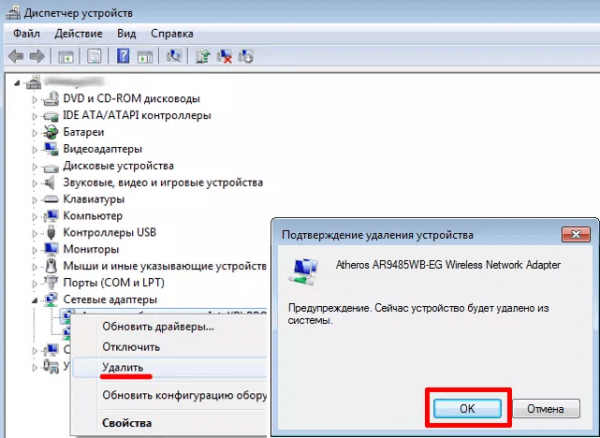
Якщо драйвери не встановлюються, видаляємо пристрій
Види підключення - L2TP і PPPoE
L2TP і PPPoE - два тунелюватись протоколу, які забезпечують безпеку особистих даних користувача і регулюють параметри з'єднання з інтернетом.
L2TP (Layer 2 Tunneling Protocol) - протокол канального або тунелюватись рівня 2. Дозволяє створювати VPN з зазначеними пріоритетами доступу і безпечний у використанні і передачі даних. Цей тип підключення доступний в сучасних ОС і його нескладно налаштувати, проте для використання може знадобитися перенастроювання роутера.
Протокол PPPoE (Point to point protocol over Ethernet) працює на основі вбудованої процедури автентичності, яка відстежує час доставки і оплати мережевих послуг. При укладанні договору провайдер заводить рахунок на нового абонента і вносить його в базу даних.
Обидва протоколу вимагають логін і пароль для авторизації в мережі. Ці дані надаються провайдером, що забезпечує провідний інтернет.
Дізнатися, який тип підключення використовується в вашому випадку, можна у самого провайдера. Зателефонуйте в технічну підтримку компанії, надайте необхідні оператору дані і з'ясуйте, який тип підключення використовує компанія.
Якщо комп'ютер розпізнає мережу, можливо переглянути настройки адаптерів самостійно:
- Розгорніть панель управління.
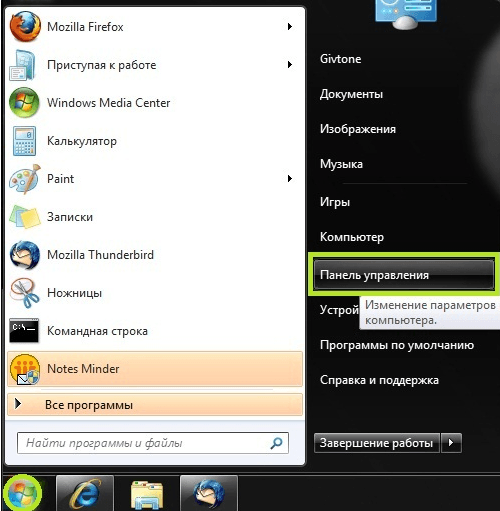
Відкриваємо панель управління
- Знайдіть вкладку управління мережами.
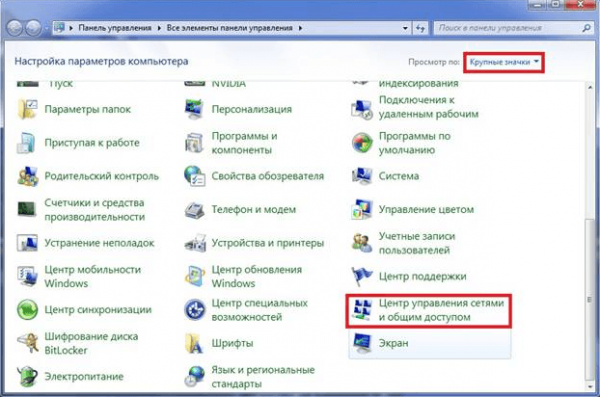
Відкриваємо розділ «Центр управління мережами і загальним доступом»
- Натисніть на функцію «Зміна параметрів адаптера».
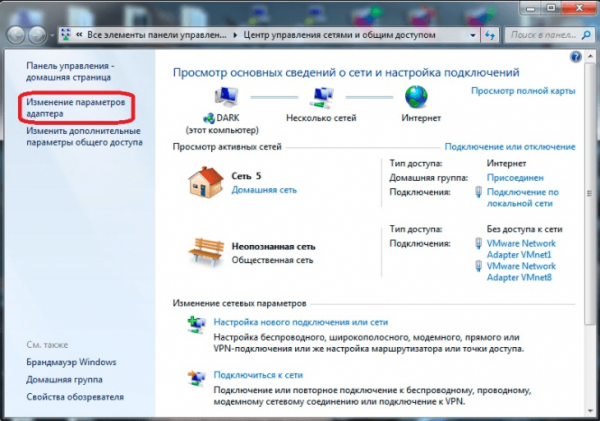
Відкриваємо розділ «Зміна параметрів адаптера»
- З'явиться вікно з усіма розпізнаними адаптерами. Пошукайте потрібний. У рядку під його назвою вказана використовуваний протокол.
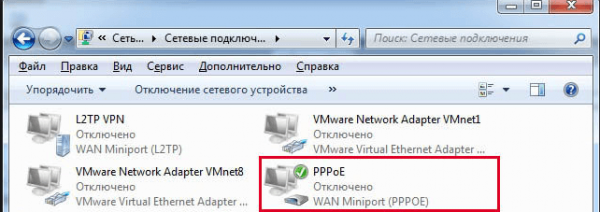
Дізнаємося тип підключення
Створення L2TP-з'єднання
Переконавшись в тому, який тип з'єднання використовується в вашому випадку, пройдіть наступні кроки:
- Відкривши панель управління, відшукайте пункт «Мережа та інтернет».
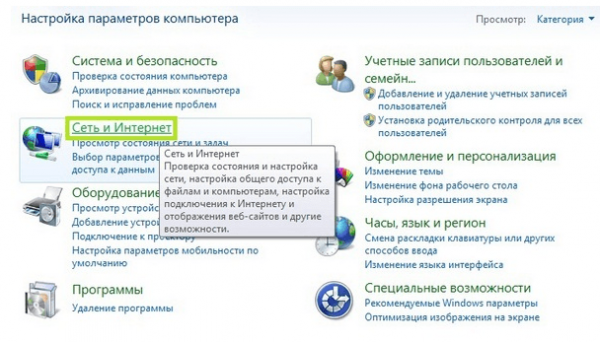
Відкриваємо розділ «Мережа та інтернет»
- Відкрийте вкладку управління мережами.
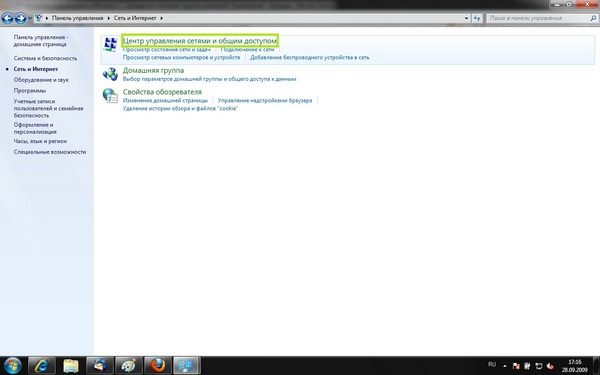
Відкриваємо розділ управління мережами
- Почніть створення нового підключення.
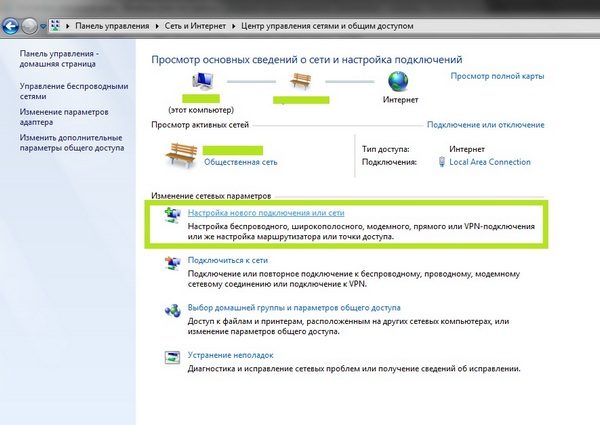
Натискаємо на функцію «Налаштування нового підключення або мережі»
- У вікні натисніть на четверту сходинку «Підключення до робочого місця».
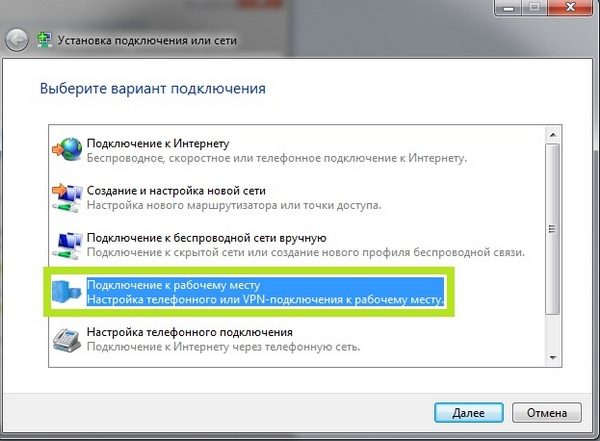
Вибираємо режим «Підключення до робочого місця»
- На другому кроці вкажіть, що варто використовувати ваше підключення до мережі.
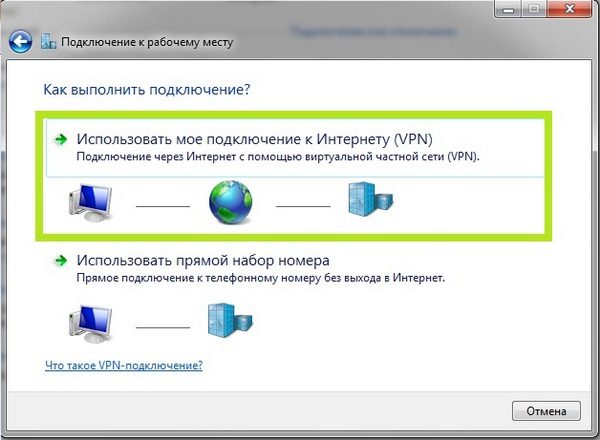
Зазначаємо, що варто вибрати Ви зараз приєднані
- У рядку «Інтернет-адреса» вкажіть надане оператором значення. В поле «Ім'я местоназначенія» введіть будь-яке значення, яке буде використовуватися як назва мережі. Поставте галочку біля пункту «Не підключатися зараз, тільки виконати установку для підключення в майбутньому».
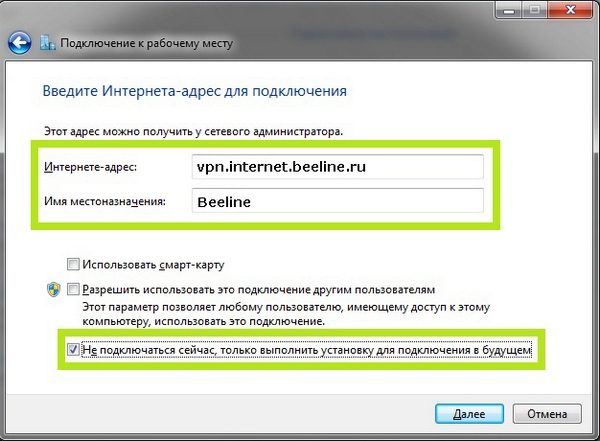
Вказуємо інтернет-адресу та назву мережі
- Пропишіть дані для авторизації.
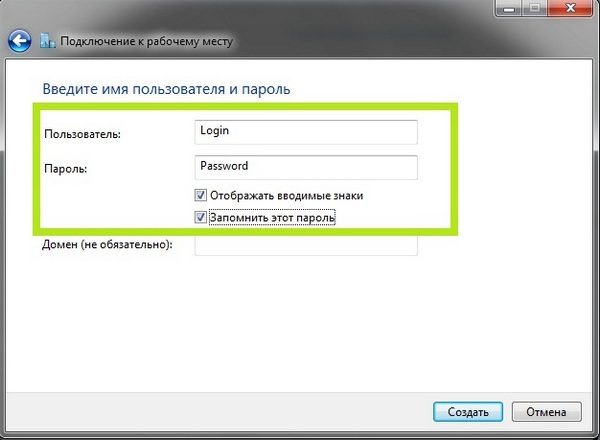
Вказуємо логін і пароль для авторизації в мережі
- Виконайте підключення або закрийте віконце.

Підключаємося до мережі або закриваємо вікно
- Повернувшись до центру управління, натисніть на блок «Зміна параметрів адаптерів».
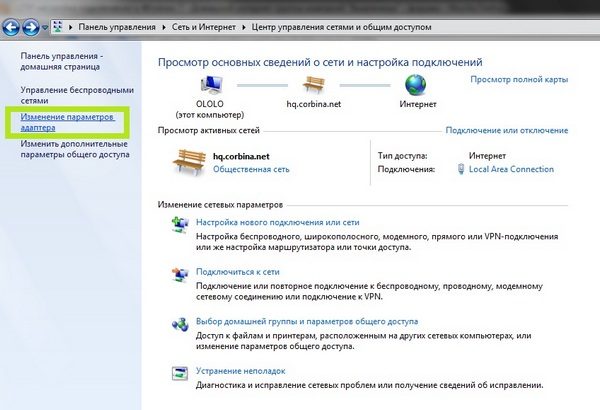
Відкриваємо блок «Зміна параметрів адаптера»
- Виберіть той адаптер, який з'явився після виконання попередніх дій, і відкрийте його властивості.
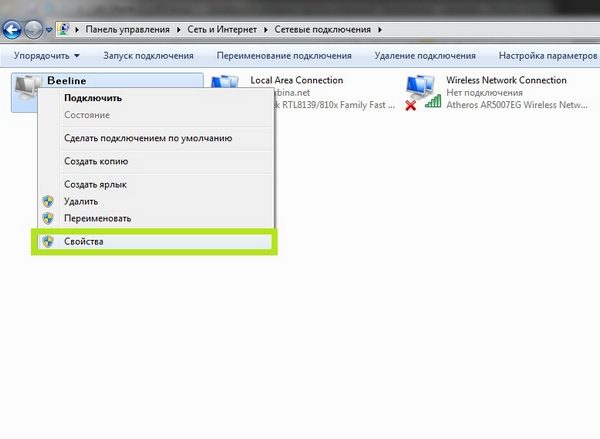
Відкриваємо властивості адаптера
- У загальних властивостях пропишіть наданий оператором адресу. В параметрах деактивуйте функцію «Включати домен входу в Windows». У вкладці «Безпека» виберіть режим L2TP IPsec VPN, вимкніть шифрування даних і активуйте протокол перевірки пароля CHAP і Microsoft CHAP. У вкладці «Сеть» перевірте, чи активний протокол версії 4, а не 6.
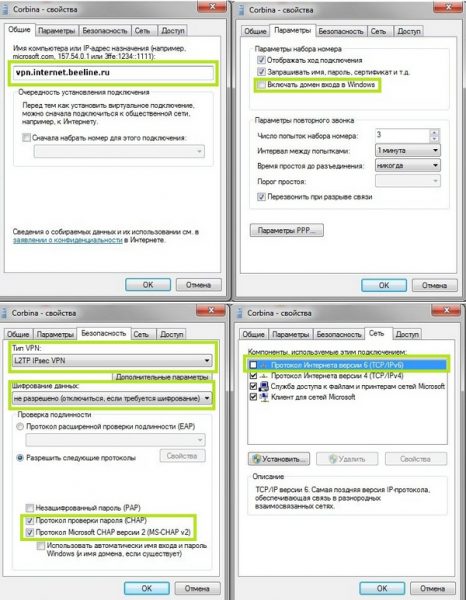
Встановлюємо параметри, необхідні для роботи L2TP-з'єднання
- Готово, тепер при спробі виходу в мережу ви вводите логін і пароль для отримання доступу до створеного підключення.
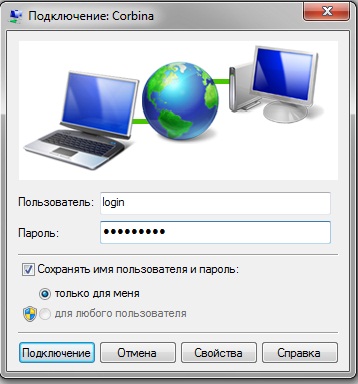
Вводимо логін і пароль для підключення до інтернету
Відео: створення L2TP в Windows 7
Налаштування PPPoE-з'єднання
Переконавшись в тому, що у вашому випадку використовується PPPoE-протокол, пройдіть наступні кроки:
- Перебуваючи в панелі завдань, відкрийте розділ управління мережами. Почніть створення нового підключення.
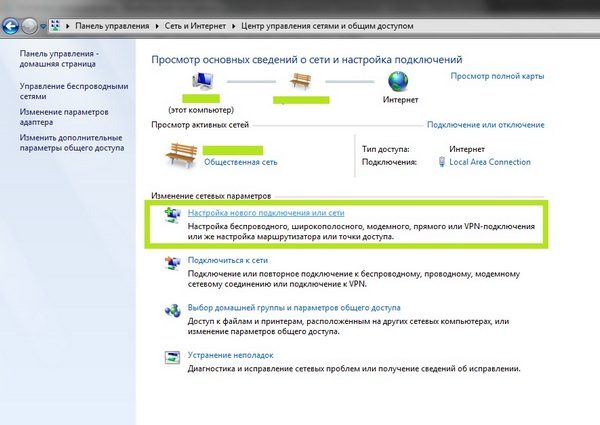
Натискаємо на кнопку «Налаштування нового підключення або мережі»
- Вкажіть перший пункт «Підключення до інтернету».

Вибираємо пункт «Підключення до інтернету»
- Позначте, що хочете використовувати високошвидкісне підключення PPPoE.
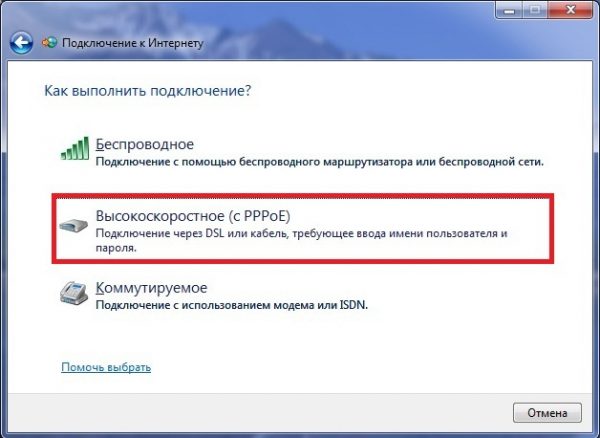
Зазначаємо, що потрібно використовувати підключення PPPoE
- Пропишіть надані оператором логін і пароль.
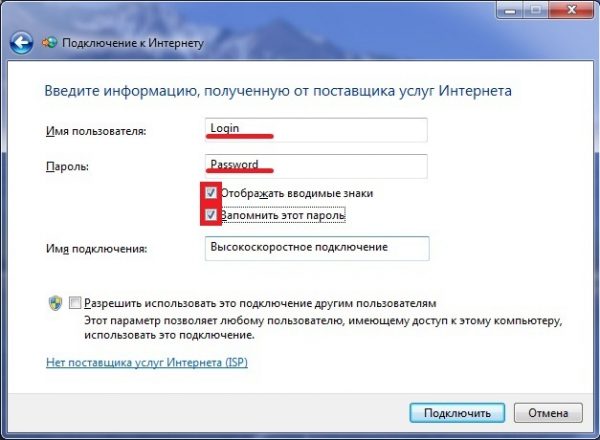
Вводимо пароль і логін, видані оператором
- Готово, тепер ви можете відкрити список доступних мереж і вибрати створене підключення.
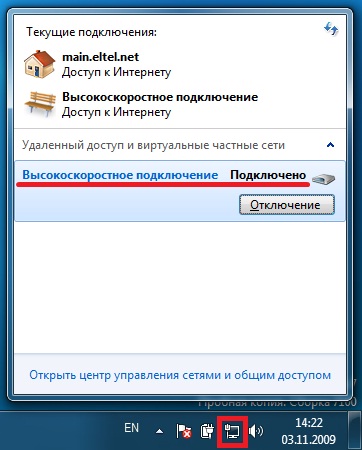
Знаходимо створену мережу і підключаємося до неї
Відео: настройка PPPoE в Windows 7
Можливі проблеми
Якщо після виконання попередніх кроків виникли труднощі, скористайтеся одним з таких рішень:
- Спочатку переконайтеся в тому, що інтернет оплачений і активований: зайдіть в особистий кабінет на сайті вашого оператора.
- Перевірте, чи вибраний протокол 4, а не 6 версії, так як останній підтримується рідко: відкрийте властивості адаптера, перейдіть у вкладку «Мережа» і встановіть галочку навпроти рядка IPv4.
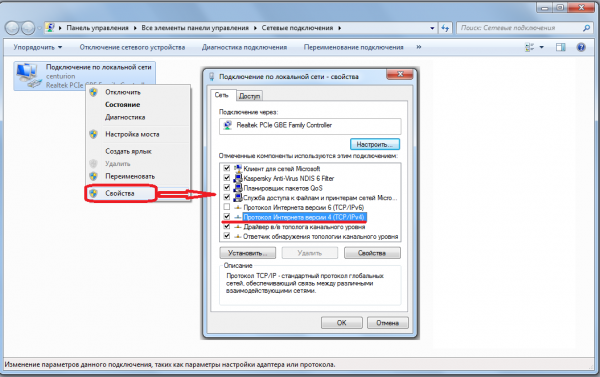
Ми залишаємо тільки протокол IPv4
- Якщо ви підключаєте інтернет через роутер, спробуйте змінити умови отримання DNS і IP: відкрийте настройки протоколу IPv4 (як його знайти, описано в попередньому реченні) і спочатку встановіть значення «Автоматично» (пункт «Obtain an IP address automatically»). Якщо при цих параметрах інтернет не працює, вкажіть DNS 8.8.8.8 і 8.8.4.4, а IP - 192.168.0.1 або 192.168.1.1 (залежить від моделі роутера, дивіться інструкцію до нього). У рядку Sunet Mask вкажіть значення 255.255.225.0.
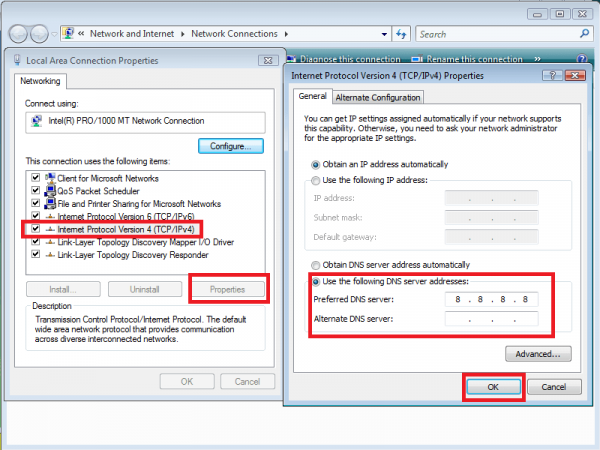
Вказуємо IP і DNS дані вручну
- Оновлення драйверів мережевого адаптера (інструкція вище в пункті «Перевірка драйверів»).
- Спробуйте скинути налаштування TCP / IP. Для цього запустіть офіційну програму Microsoft і підтвердіть дію, решта додаток виконає самостійно.
Використовуваний на комп'ютері тип підключення буде залежати від обраного оператора. З'єднання по протоколу L2TP налаштовується через режим «Підключення до робочого місця», а по PPPoE - через режим «Підключення до інтернету». Для входу в мережу з будь-якого протоколу знадобляться надані оператором логін і пароль.



