- Способи підключення проводового інтернету і необхідне обладнання для кожного з них
- пряме підключення
- ADSL-підключення
- Відео: підключення та налаштування ADSL-модему
- GPON-підключення
- Відео: особливості GPON-підключення до інтернету по оптоволоконному кабелю
- Що таке протокол TCP / IP
- Мережеві карти та їх властивості
- Драйвери для мережевих адаптерів
- Підключення до інтернету через кабель
- Створення та налагодження підключення на різних операційних системах
- Як налаштувати L2TP-підключення в Windows 10
- Відео: як налаштувати L2TP-підключення в Windows 10
- Як налаштувати L2TP-підключення в Windows XP
- Як налаштувати PPPoE-підключення в Windows 10
- Відео: як підключити і налаштувати PPPoE-з'єднання
- Можливі помилки та їх усунення
- Відео: Усунення помилки при підключенні проводового інтернету
- Підключення по Wi-Fi-технології
- Підключення до інтернету за технологією 3G і 4G
- Відео: забезпечення зв'язку з інтернетом через мережу 4G
- Wi-Fi-роутери
- Відео: вибір обладнання для Wi-Fi-мережі
Абоненти компаній-постачальників інтернету щодня користуються глобальною мережею, не вдаючись у подробиці налаштувань підключення свого обладнання до неї. Потреба в такого роду знаннях з'являється в разі покупки більш сучасного маршрутизатора або модема, а також при повному обваленні системних налаштувань Windows. Налаштування параметрів підключення до інтернету не представляє великої складності, і виконати її, не вдаючись до допомоги фахівців, під силу практично будь-якому користувачеві. У той же час правильна настройка обладнання є визначальним фактором при виході користувача у Всесвітню павутину і при подальшій роботі в ній.
Способи підключення проводового інтернету і необхідне обладнання для кожного з них
Для підключення проводового інтернету провайдери використовують три основні способи. Кожен з них має свої переваги і недоліки. Конкретний тип підключення встановлюється, виходячи з технологічних можливостей.
пряме підключення
До головних переваг прямого підключення до інтернету відносяться:
- очевидна простота реалізації;
- не потрібно закуповувати додаткове обладнання;
- мінімальні фінансові витрати.
До основних недоліків цього способу належать:
- підключення кабелю провайдера безпосередньо до комп'ютера абонента, що може бути не завжди зручно;
- відсутність можливості підключення інших пристроїв по Ethernet-мережі і Wi-Fi-мережі.
Кабель підключається до мережного адаптера комп'ютера. Підключення Ethernet-кабелю до гнізда мережевого адаптера комп'ютера не складає труднощів і може бути виконано користувачем самостійно. Для підключення використовується стандартний кабель, званий «кручений парою», з обтиснутими коннектором RJ-45 на кінці. Конектор має роз'єм, що підходить тільки до гнізда мережевого адаптера на панелі роз'ємів комп'ютера.

Кабель потрібно підключати до гнізда мережевого адаптера комп'ютера
Конектор кабелю потрібно підключити до Ethernet-роз'єму комп'ютера.

До Ethernet-роз'єму на панелі комп'ютера потрібно підключити конектор мережевого кабелю
Після підключення на комп'ютері проводиться настройка інтернет-з'єднання. Встановлювані параметри при налаштуванні варіюються в залежності від постачальника інтернету. Вхід в глобальну мережу відбувається після авторизації, тобто введення імені користувача і пароля.
ADSL-підключення
Якщо в будинку є стаціонарний телефон, то доступ до інтернету можна забезпечити за допомогою ADSL-технології. Вона дозволяє використовувати для підключення до інтернету телефонну лінію зв'язку, по якій передається також і інтернет-сигнал. Залежно від віддаленості вузла зв'язку і довжини кабельної лінії швидкість отримання інформації коливається від 2-4 до 20-25 мегабіт в секунду. Ус реднённая швидкість, яку надають провайдери в своїй тарифній лінійці, становить 10 мегабіт в секунду.
Технологія заснована на використанні цифрової лінії абонента телефонної мережі. Телефонна мережа передає сигнал голосового зв'язку в аналоговому форматі. За допомогою ADSL-технології відбувається перетворення аналогового сигналу в цифровий і передача його на вхід мережевого адаптера. При цьому цифровий та аналоговий сигнали поділяються на дві незалежні складові і подаються одночасно на телефон і на комп'ютер.
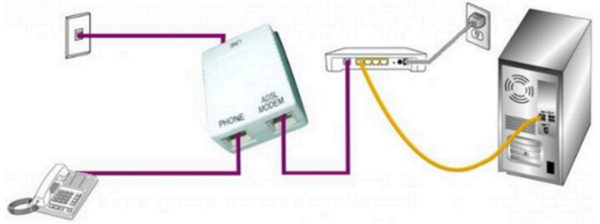
Для підключення по ADSL-технології використовуються спліттер і ADSL-модем
За сучасними мірками швидкість, звичайно, невелика, але цілком достатня для скачування програм або медіаконтенту. Для комфортного використання онлайн-ігор або онлайн-перегляду фільмів швидкості явно не вистачає. Зате всі незручності компенсуються швидким підключенням до глобальної мережі. Для тих, хто використовує інтернет тільки для перегляду новин, цього більш ніж достатньо.
Для підключення по телефонній лінії знадобиться ADSL-модем.

Виберіть і підключіть до мережі ADSL-модем
ADSL-модеми різних типів підключаються до інтернету після установки спеціального фільтра - спліттера. Він служить для поділу аналогового голосового сигналу і цифрового інтернет-сигналу, що дозволяє одночасно користуватися телефоном та інтернетом.

Підключіть спліттер до мережі перед ADSL-модемом
Відео: підключення та налаштування ADSL-модему
Модем повинен бути обладнаний Wi-Fi-модулем для того, щоб мати можливість підтримувати одночасну роботу декількох пристроїв в мережі.
GPON-підключення
Технологія GPON-підключення на даний момент є кращим рішенням для прокладки лінії інтернет-з'єднання до абонента. Пасивний оптичний волоконний кабель відрізняється від мідного дешевизною і більш високою стійкістю до зовнішніх впливів. Його практично неможливо розірвати, і він не схильний до впливу вологи.
Однак оптоволоконний кабель перестає пропускати сигнал при перегині на 180 градусів. Але при випрямленні кабелю сигнал знову з'являється і механічного пошкодження при цьому не відбувається.
Швидкість отримання інформації може досягати одного гігабіта в секунду. Стандартна швидкість, яку заявляють постачальники інтернету в своїй тарифній лінійці, становить 100 мегабіт в секунду.

Оптоволоконний кабель складається з безлічі ниток, по кожній з яких передається сигнал
У структурі мережі її центральний модуль є одночасно і приймачем, і передавачем. Це дозволяє обслуговувати інформаційні потоки великої кількості абонентів, оскільки за різними оптоволоконним ниткам одного кабелю можуть передаватися сигнали різних абонентів. На лінії між провайдером і абонентом використовується розгалужувач, який передає сигнал до абонента в роздільному режимі, а в зворотному напрямку - в змішувальному режимі.
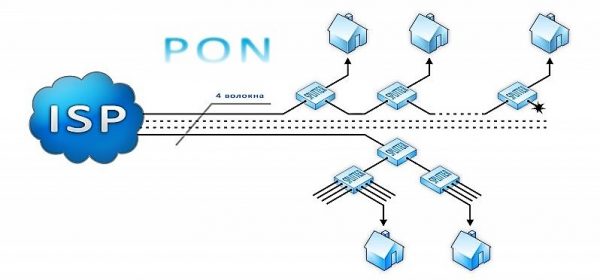
При підключенні по GPON-технології декілька абонентів підключаються до одного кабелю
Відео: особливості GPON-підключення до інтернету по оптоволоконному кабелю
Для підключення по оптоволоконної лінії знадобиться GPON-модем.
Такий модем може поєднувати в собі функції Ethernet і Wi-Fi-маршрутизатора. Якщо є можливість, то краще відразу встановити маршрутизатор для організації внутрішньобудинкової мережі.

Підключіть на вході в домашню мережу Wi-Fi-маршрутизатор, щоб забезпечити вихід в інтернет з декількох пристроїв одночасно
Маршрутизатор допоможе розділити інтернет-сигнал на кілька пристроїв, таких як ноутбук, планшет, смартфон, телевізор, телефон та інші. Поділ можна здійснити по дротах, підключеним до LAN-роз'ємів маршрутизатора, або через Wi-Fi-з'єднання. Для настройки маршрутизатора зайдіть через будь-який браузер на сайт стандартних налаштувань, наприклад, по IP-адресою 192.168.100.1.
Що таке протокол TCP / IP
Для передачі пакетів інформації у Всесвітній павутині використовується протокол TCP / IP. Це набір певних правил, який забезпечує обмін інформацією в режимі комутації пакетів, тобто поділу потоку даних на фрагменти з їх наступною збіркою.
Існує два формати протоколу:
- формат IPv4 - адреса задається в вигляді 32-бітового двійкового числа;
- формат IPv6 - адреса задається в вигляді 128-бітового двійкового числа.
Протокол TCP / IP призначається для того, щоб здійснювати передачу інформації за вказаною електронною адресою комп'ютера і контролювати її цілісність.
Мережеві карти та їх властивості
Мережевий адаптер є найважливішим пристроєм для інтернет-підключення. Він створює на комп'ютері канал високошвидкісного зв'язку з мережею.
Основними характеристиками мережевого адаптера вважаються:
- розрядність - від 8 до 64 біт;
- параметри шини даних для обміну інформацією з материнською платою;
- тип мікросхеми контролера;
- вид роз'ємів для підключення до мережевого кабелю;
- швидкість роботи - від 10 мегабіт до 1 гігабіта в секунду.
Драйвери для мережевих адаптерів
Для ідентифікації мережевого адаптера в системі існують спеціальні програми - драйвери.
Для більшості мережевих плат програмне забезпечення вже вбудовано в дистрибутив Windows. Практично до всіх пристроїв додаються DVD-диски з установочними пакетом драйверів.
Якщо драйвер дуже рідкісний і мережевий адаптер нестандартний, то пошук потрібно виробляти в інтернеті за допомогою спеціалізованих програмних пакетів.
Підключення до інтернету через кабель
При дротовому з'єднанні застосовується оптичний кабель або кручена пара. Перший тип кабелю має значну перевагу, так як забезпечує швидкість проходження інформації до одного гігабіта в секунду, в той час як по кручений парі гранична швидкість досягає лише ста мегабіт в секунду.
Швидкість передачі інформації по Ethernet-кабелю залежить від його типу і від мережевої карти, яка здійснює прийом сигналу. Вона впливає на роботу настільних комп'ютерів, ігрових приставок, телевізорів та інших пристроїв, пов'язаних в одну мережу. Передача потокового інформації не вимагає постійного обміну між пристроями, що значно збільшує швидкість її обробки. Швидкість також має велике значення при роботі в корпоративної мережі, особливо коли постійно потрібно передавати великі масиви інформації.
Створення та налагодження підключення на різних операційних системах
При створенні підключення до інтернету і його налаштування, як правило, застосовують два типи інтернет-з'єднання: L2TP і PPPoE. Налаштування підключень не сильно відрізняється в різних редакціях Windows і проводиться за аналогічним алгоритмом.
Як налаштувати L2TP-підключення в Windows 10
Тунельний протокол L2TP, застосовуваний для підключення до глобальної мережі, являє собою симбіоз двох старих протоколів: PPTP від компанії Microsoft і L2F від компанії Cisco. Він легко обробляється мережевими пристроями і забезпечує високу швидкість обміну інформацією через малу навантаження на процесор. Він також досить стабільний і безпечний, оскільки здатний створювати унікальні тунелі для роботи в мережах. Протокол L2TP застосовується, в основному, в корпоративних мережах. Використання його гарантує стійкий зв'язок між головним офісом організації та регіональними відділеннями.
Для настройки L2TP-підключення потрібно послідовно виконати наступні дії:
- Клацнути, використовуючи праву клавішу маніпулятора, по значку кнопки «Пуск».
- У меню, що розкрилося клацнути рядок «Мережеві підключення».
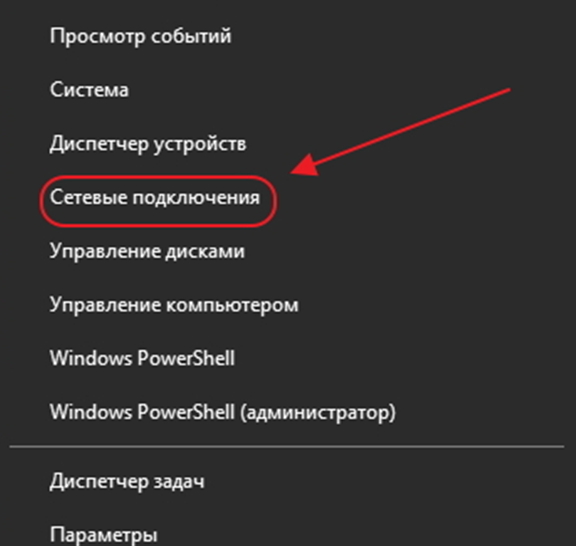
У розгорнутому меню кнопки «Пуск» виберіть рядок «Мережеві підключення»
- У вікні «Параметри», в нижній його частині, клацнути по рядку «Центр управління мережами і загальним доступом».
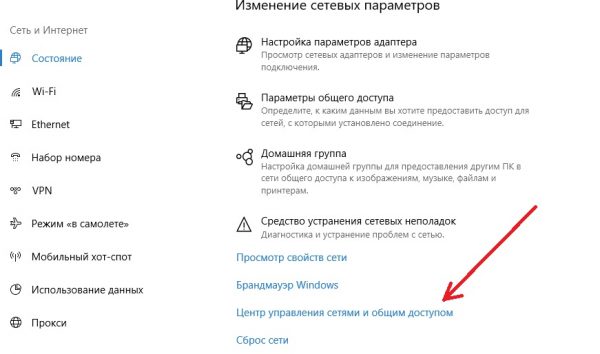
У вікні управління параметрами мережі клацніть по рядку «Центр управління мережами і загальним доступом»
- У вікні центру управління клацнути піктограму «Створення нового підключення або мережі».
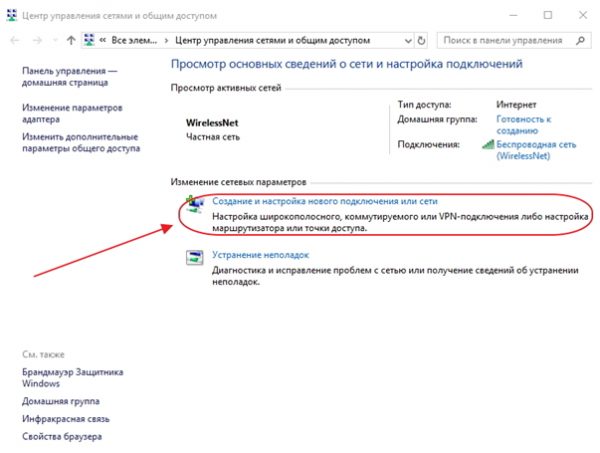
У вікні центру управління клацніть піктограму «Створення нового підключення або мережі»
- В панелі «Створення підключення або мережі» виділити рядок з піктограмою «Підключення до робочого місця» і клацнути клавішу «Далі».
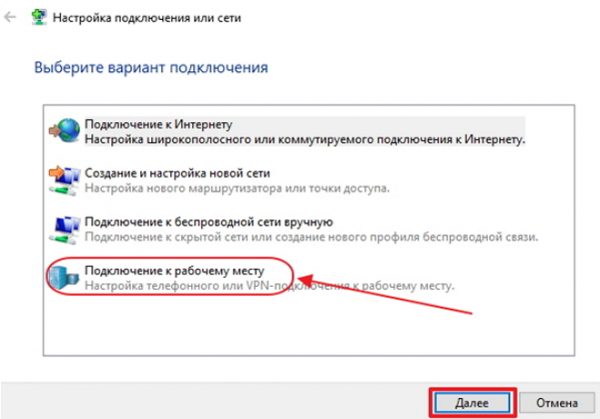
В панелі вибору варіантів підключення виділіть рядок з піктограмою «Підключення до робочого місця» і клацніть кнопку «Далі»
- В консолі «Підключення до робочого столу» клацнути по вкладці «Використовувати моє підключення до інтернету (VPN)».
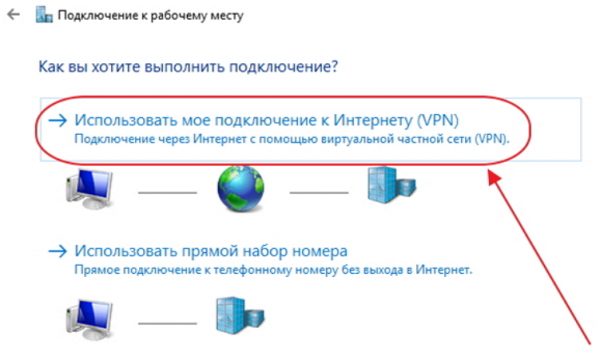
В панелі вибору способів підключення клацніть по вкладці «Використовувати моє підключення до інтернету (VPN)»
- В розкрилася консолі ввести адресу сервера, виставити «галочку» у значка «Дозволити використовувати це підключення іншим користувачам» і клацнути клавішу «Створити».
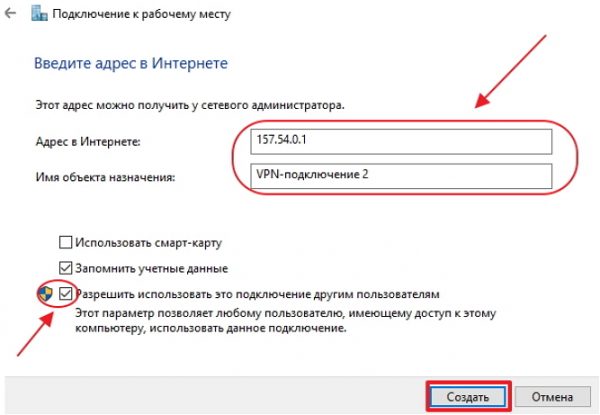
В панелі введення адреси наберіть адресу сервера, виставте «галочку» у значка «Дозволити використовувати це підключення іншим користувачам» і клацніть кнопку «Створити»
- В розкрилася консолі ввести ім'я користувача і пароль, а потім підключитися до магістральної мережі.
- Перейти в панель «Мережеві підключення».
- Клацнути, використовуючи праву клавішу маніпулятора, по згенеровані VPN-підключення.
- У випадаючому меню клацнути по рядку «Властивості».
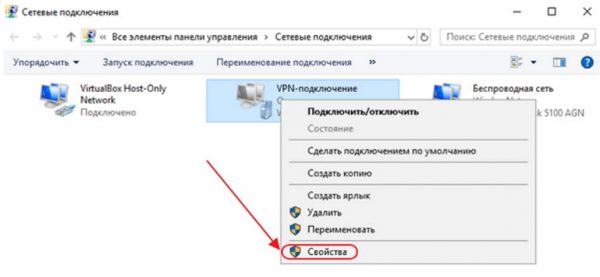
В консолі здійснювати підключення до мережі натисніть на згенеровані VPN-підключення правою кнопкою миші і в випадаючому меню клацніть по піктограмі «Властивості»
- У вкладках консолі «VPN-підключення: властивості» відкрити опцію «Безпека».
- В поле «Тип VPN» виставити «L2TP з IPsec (L2TP / IPsec)» і в полі «Шифрування даних» виставити «необов'язкове».
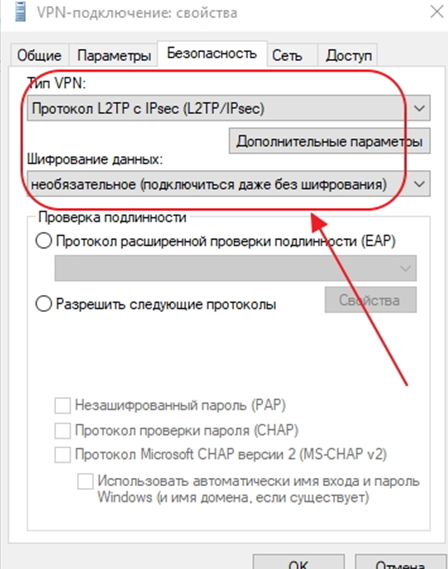
В консолі властивостей VPN-підключення виставте тип VPN «L2TP з IPsec (L2TP / IPsec)» і в полі «Шифрування даних» виставте «необов'язкове»
- Клацнути по клавіші «Додаткові параметри».
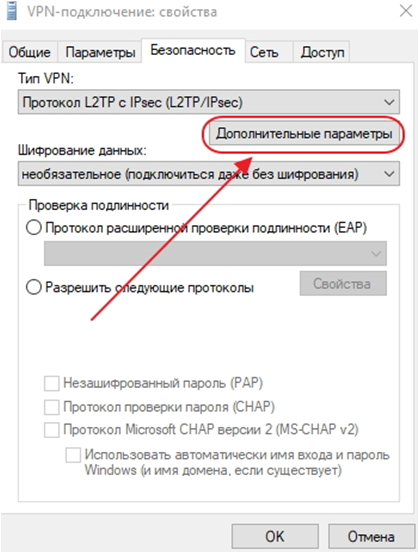
В консолі властивостей VPN-підключення клацніть по клавіші «Додаткові параметри»
- В консолі «Додаткові властивості» вставити ключ для перевірки автентичності, наданий інтернет-провайдером.
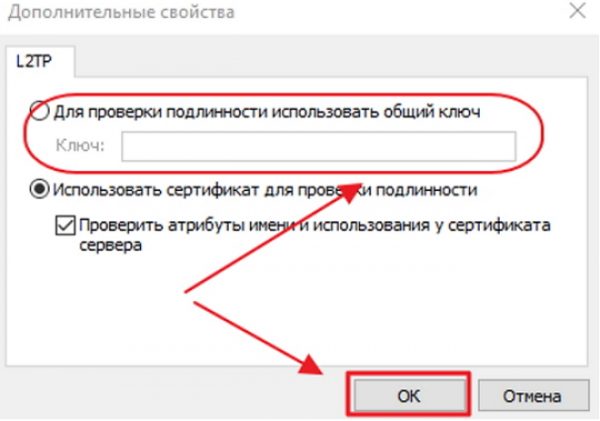
В консолі додаткових властивостей вставте ключ для перевірки автентичності, наданий провайдером
- Клацнути по клавіші OK.
L2TP-підключення підготовлено до застосування.
Відео: як налаштувати L2TP-підключення в Windows 10
Створене L2TP-підключення підвищує рівень безпеки для абонента і робить більш простим з'єднання з обладнанням провайдера.
Як налаштувати L2TP-підключення в Windows XP
Створення тунельного протоколу і настройка L2TP-підключення в Windows XP виробляються за алгоритмом, аналогічним налаштуванні підключення в Windows 10. Відрізняється лише інтерфейс вікон і панелей підключення. У зв'язку з тим, що Windows XP більше не підтримується корпорацією Microsoft, вона практично не використовується в корпоративних мережах і, як наслідок, L2TP-підключення в цій версії втрачають свою актуальність.
Як налаштувати PPPoE-підключення в Windows 10
Протокол мережевого з'єднання з інтернетом PPPoE застосовується при з'єднанні з магістральною мережею за технологією Ethernet. Цей протокол надає ряд додаткових можливостей, таких як стиснення інформації при передачі, а також дозволяє виконувати аутентифікацію і шифрування даних на рівні пакетів. Підключення вимагає авторизації в мережі за допомогою введення імені користувача і пароля. Протокол PPPoE використовується при прямому підключенні до магістральної мережі та обладнання провайдера.
Щоб здійснити підключення до інтернету по протоколу PPPoE, необхідно послідовно виконати наступні операції:
- Відкрити на комп'ютері панель «Центр управління мережами і загальним доступом».
- У розгорнулося вікні клацнути піктограму «Створення та налагодження нового підключення або мережі».
- В консолі «Створення підключення або мережі» виділити пункт «Підключення до інтернету» і клацнути по клавіші «Далі».
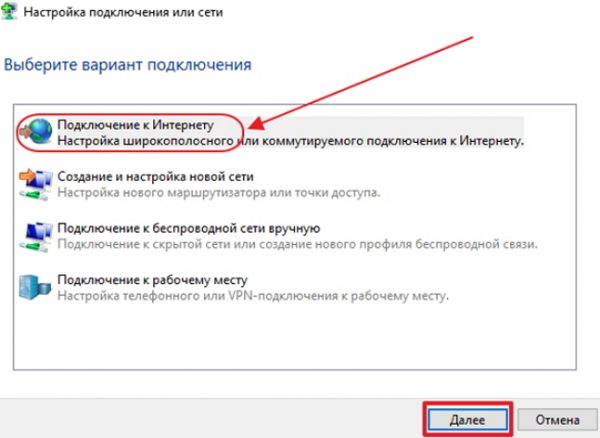
В панелі «Створення підключення або мережі» виділіть пункт «Підключення до інтернету» і клацніть по клавіші «Далі»
- В консолі «Підключення до інтернету» клацнути по вкладці «Швидкісне (з PPPoE)».
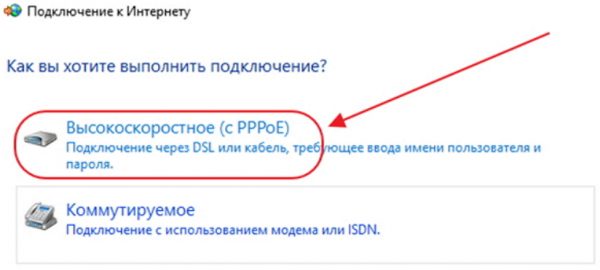
В консолі «Підключення до інтернету» клацніть по вкладці «Швидкісне (з PPPoE)»
- У наступній консолі ввести логін і пароль, отримані від провайдера, і клацнути по клавіші «Підключити».
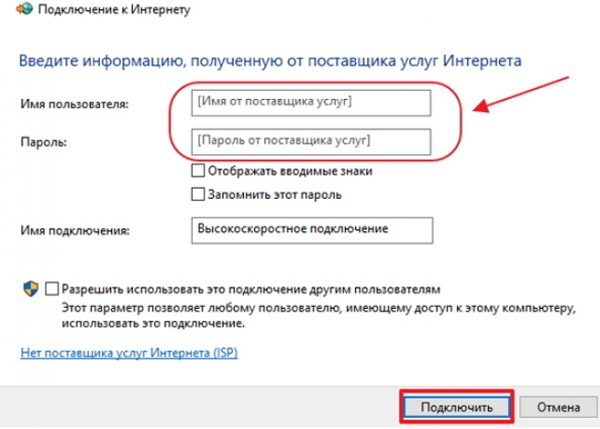
В панелі підключення до інтернету введіть логін і пароль, отримані від провайдера, і клацніть по клавіші «Підключити»
PPPoE-з'єднання встановлюється.
Відео: як підключити і налаштувати PPPoE-з'єднання
Створення PPPoE-підключення в Windows XP
Windows XP поступово виходить з ужитку і вже не підтримується корпорацією Microsoft, але для старих і малопотужних комп'ютерів ця операційна система найбільш зручна при підключенні до глобальної мережі. Щоб підключитися до інтернету в Windows XP, потрібно виконати наступні операції:
- Клацнути лівою клавішею маніпулятора по кнопці «Пуск».
- У розгорнулося меню клацнути по рядку «Панель управління».
- В «Панелі управління» клацнути по піктограмі «Мережеві підключення».
- У вікні мережевих підключень клацнути по піктограмі «Майстер нових підключень».
- У вікні «Майстра нових підключень» клацнути по клавіші «Далі».
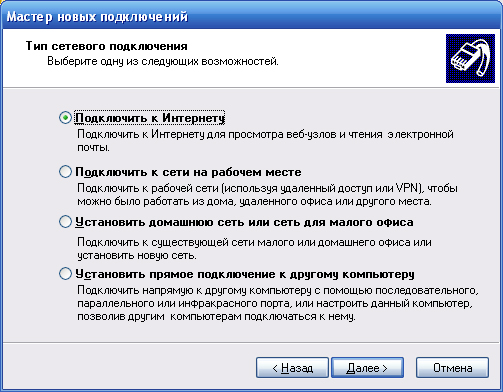
У вікні «Майстра нових підключень» виберіть варіант «Підключити до інтернету» і клацніть по клавіші «Далі»
- У наступному вікні вибрати пункт «Встановити підключення вручну» і клацнути по клавіші «Далі».
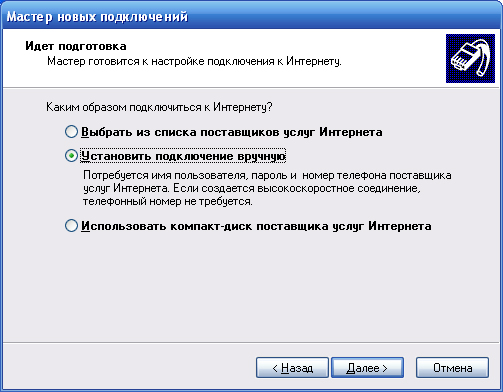
Виберіть варіант «Встановити підключення вручну» і клацніть по клавіші «Далі»
- У вікні вибору типу з'єднання виставити перемикач «Через високошвидкісне з'єднання, що запитує ім'я користувача та пароль» і клацнути по клавіші «Далі».
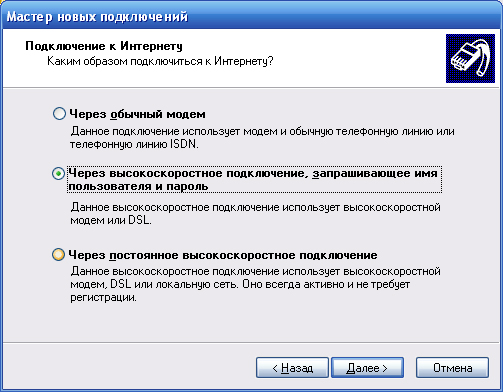
Виберіть варіант «Через високошвидкісне підключення, запитуюча ім'я користувача і пароль» і клацніть по клавіші «Далі»
- У вікні вибору імені постачальника послуги ввести будь-яке ім'я, наприклад, «Інтернет».
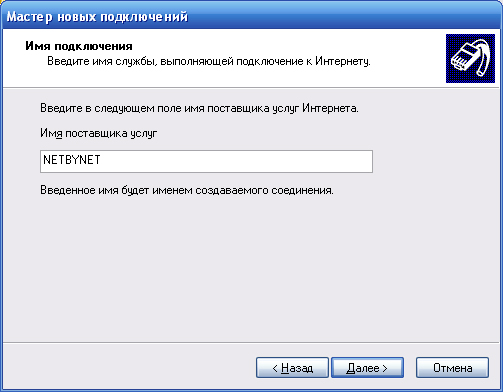
Введіть будь-яке ім'я, яке стане ім'ям вашого підключення до мережі
- На наступному кроці ввести значення логіна і пароля, видані провайдером.
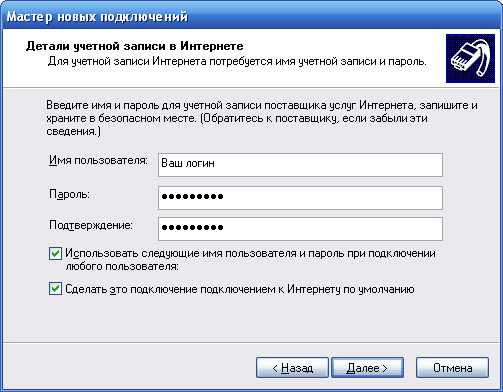
Введіть логін користувача і пароль, отримані від інтернет-провайдера
- Виставити «галочки» у всіх боксах і клацнути по клавіші «Далі».
- У завершальному вікні клацнути по клавіші «Готово».
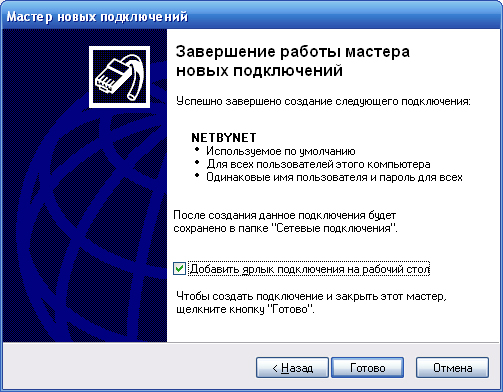
У завершальному вікні «Майстра нових підключень» клацніть по клавіші «Готово»
- У мережевих підключеннях двічі клацнути по новому з'єднанню.
- В розкрили консолі віставіті «галочку» у рядки «Зберігаті имя користувача и пароль», а потім клацнути по клавіші «Підключення».
- Сполучення з магістральною лінією інтернету встановлен.
Дозвіл на використання підключення іншим користувачам варто давати тільки при установці домашнього інтернету, так як кількість користувачів обмежена і точно відомо.
Можливі помилки та їх усунення
При підключенні проводового інтернету періодично виникають різноманітні помилки, пов'язані з неполадками провайдерського обладнання, обривом з'єднання в магістральної мережі і неправильними діями користувача. У 90% випадків помилки бувають пов'язані з одними недоліками. Щоб визначити і усунути причину неполадки, потрібно виконати елементарні дії за наступним алгоритмом:
- Запустити «Центр управління мережами і загальним доступом».
- У вікні «Мережеві підключення» клацнути піктограму «Усунення неполадок».
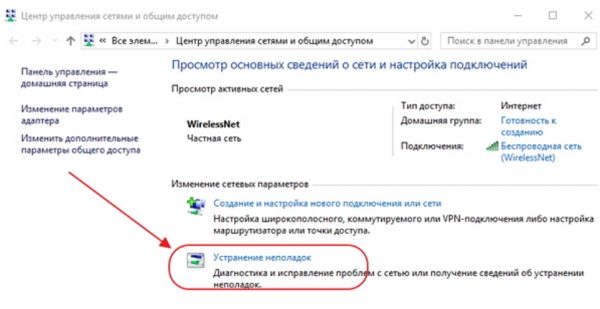
У «Центрі управління мережами і загальним доступом» клацніть піктограму «Усунення неполадок»
- У вікні «Параметри», в блоці «Усунення неполадок», клацнути піктограму «Підключення до інтернету».
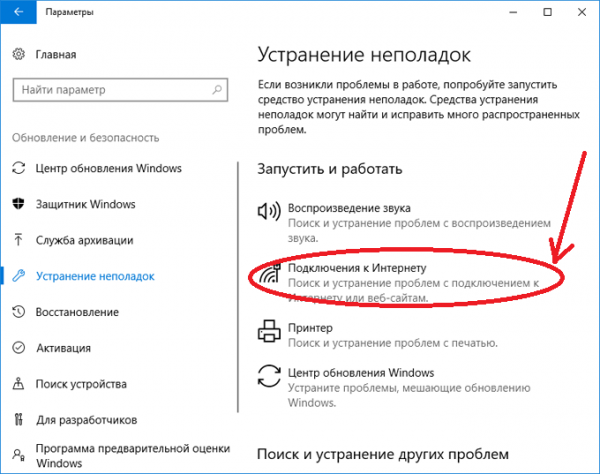
У вікні «Пошук та усунення несправностей» клацніть по рядку «Підключення до інтернету»
- Потім клацнути по підсвічується рядку «Запустити засіб виправлення неполадок".
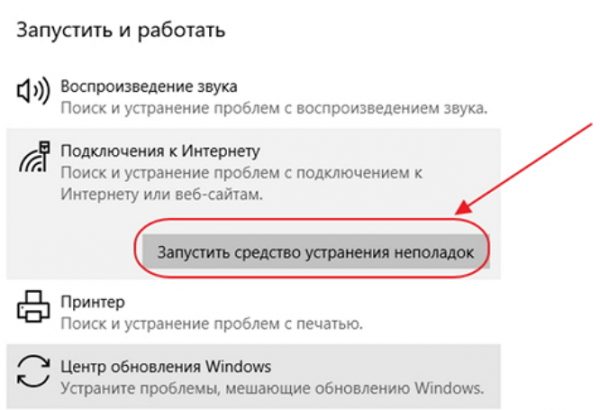
У блоці «Підключення до інтернету» клацніть по підсвічується рядку «Запустити засіб виправлення неполадок"
- Розпочнеться процес виявлення неполадок.
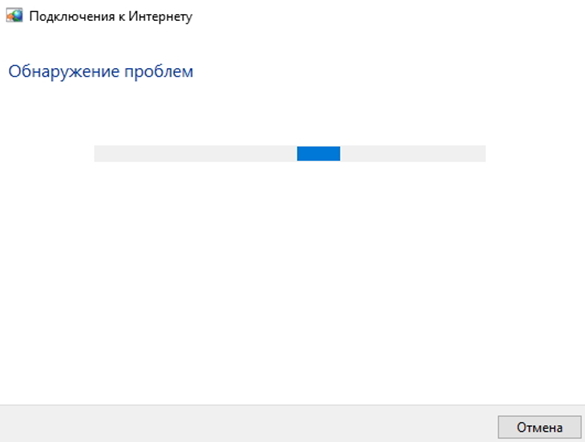
Чекайте закінчення процесу виявлення неполадок
- У наступній консолі вибрати вкладку «Усунення неполадок підключення до інтернету».
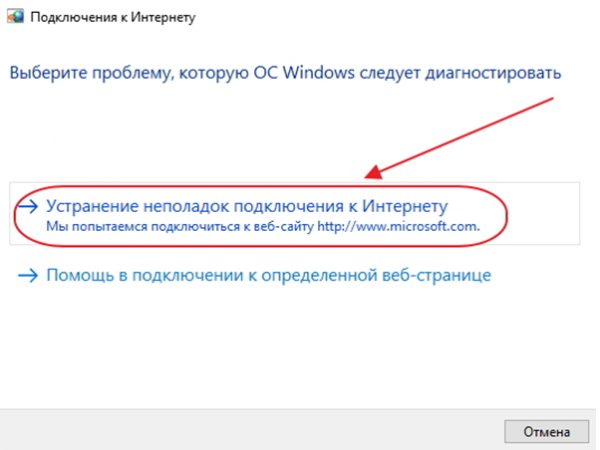
В консолі «Підключення до інтернету» виберіть вкладку «Усунення неполадок підключення до інтернету»
- Після закінчення процесу пошуку проблем закрити консоль, якщо неполадки не встановлені.
- Якщо неполадки виявлені, то слідувати спливаючих вказівок щодо їх усунення.
- На наступному етапі, в блоці «Усунення неполадок», клацнути по піктограмі «Вхідні підключення».
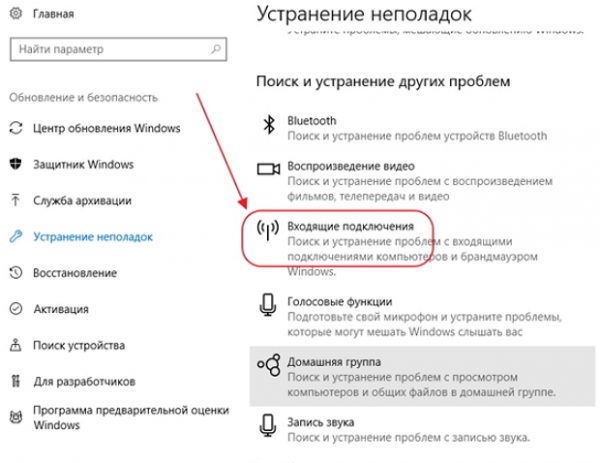
У блоці «Усунення неполадок» клацніть по піктограмі «Вхідні підключення»
- Клацнути по підсвічується рядку «Запустити засіб виправлення неполадок".

У блоці усунення неполадок клацніть по підсвічується рядку «Запустити засіб виправлення неполадок"
- Після закінчення процесу перевірки в консолі «Вхідні підключення» вибрати пункт «Знайти цей комп'ютер в мережі» та клацнути по клавіші «Далі».
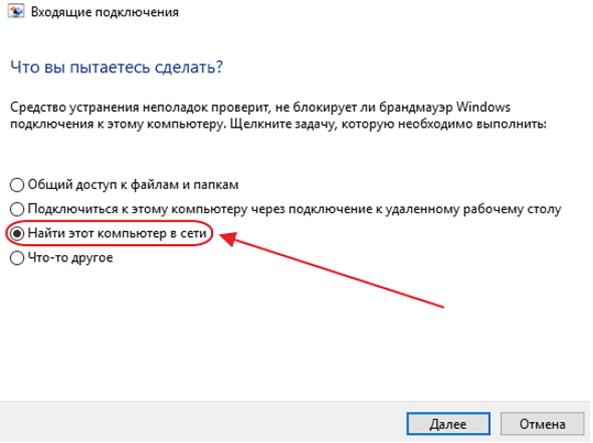
В панелі "Вхідні підключення» виберіть пункт «Знайти цей комп'ютер в мережі» та натисніть клавішу «Далі»
- Засіб усунення неполадок перевірить, чи не блокує брандмауер цей комп'ютер в мережі.
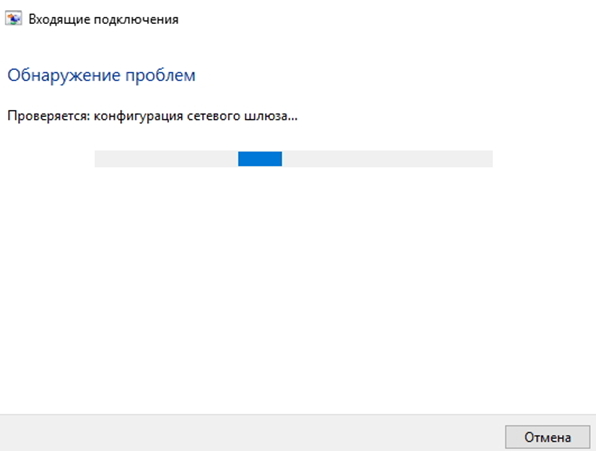
Чекайте закінчення перевірки конфігурації мережевого шлюзу
- У процесі виявлення неполадок слідувати інструкціям, що з'являються на консолі.
- Якщо проблеми не виявлені, то закрити консоль.
- Якщо проблеми виявлені, то для їх усунення слідувати інструкціям програми.
Перевірка вхідних підключень закінчена.
У прикладі показано виявлення однієї проблеми вхідного підключення. Більш детально з проблемою можна ознайомитися, клацнувши по рядку «Переглянути додаткові відомості». Якщо проблема не робить ніякого впливу на роботу, то можна не звертати на неї уваги.
Наступним кроком буде проведення перевірки мережевого адаптера.
- Клацнути в блоці «Усунення неполадок» піктограму «Мережевий адаптер» і натиснути на підсвічується рядок «Запустити засіб виправлення неполадок".
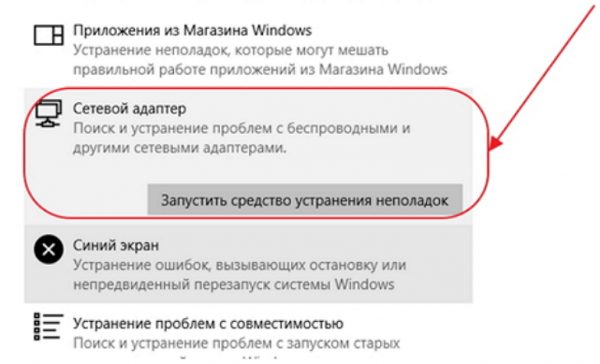
У блоці «Мережевий адаптер» натиснути на підсвічується рядок «Запустити засіб виправлення неполадок"
- В консолі «Мережевий адаптер» вибрати рядок Ethernet і клацнути по клавіші «Далі».
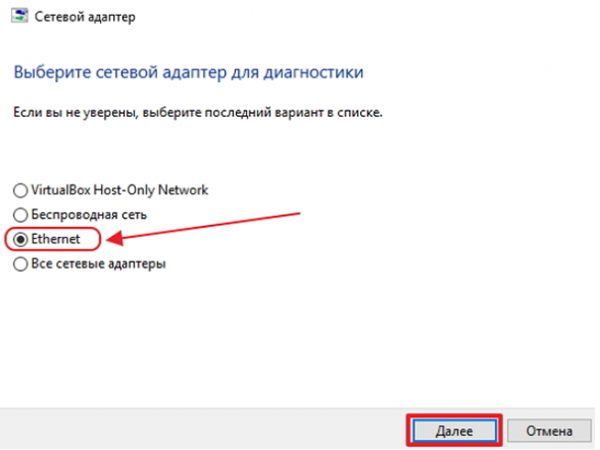
В консолі «Мережевий адаптер» виберіть рядок Ethernet і клацніть по клавіші «Далі»
- При виявленні проблеми слідувати запропонованим інструкціям на екрані.
- При відсутності проблем закрити консоль.
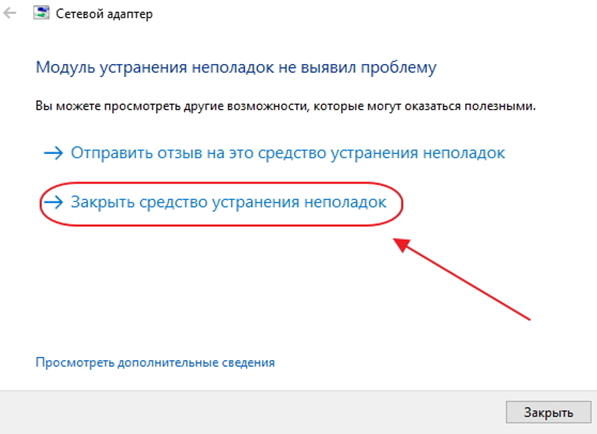
При відсутності проблем закрийте засіб усунення неполадок
Наведень способ поиска помилок Підключення є Класичним и розроблення фахівцямі корпорації Microsoft. У житті все часто виявляється набагато простіше, так як проблема з підключенням інтернету може залежати від інших причин, які усуваються механічним способом.
Можна виділити кілька варіантів, які найбільш часто застосовуються на практиці:
- Перезавантаження комп'ютера. У більшості випадків вона призводить до відновлення стабільного інтернет-з'єднання. Помилки, які усуваються таким способом, зазвичай викликані збоями в роботі додатків системи.
- Відключення живлення маршрутизатора. Після відключення потрібно почекати 10 - 15 секунд і включити харчування знову.
- Перезавантаження маршрутизатора. Якщо з'єднання з інтернетом не відновилося після відключення і включення живлення, то перезавантажити роутер, натиснувши кнопку Reset.
Помилки можуть виникати також через тривалу роботи маршрутизатора без відключення. Тому рекомендується періодично відключати маршрутизатор від мережі і давати йому час на відновлення. Для цього:
- Відключити мережевий кабель від вхідного роз'єму адаптера.
- Через кілька хвилин знову підключити конектор до гнізда адаптера.
- Система почне отримувати відомості про IP-адресу і відновить підключення до інтернету.
Вкрай рідкісний, але іноді все ж що трапляється варіант - збій налаштувань підключення до мережі. В цьому випадку потрібно перевірити і відновити настройки.
При підключенні інтернету через ADSL-модем виникають помилки, як правило, пов'язані з порушенням з'єднання між комп'ютером і модемом. Принцип усунення такої ж, як і у маршрутизатора. Перевіряється харчування модему, надійність кабельного з'єднання, проводиться виключення і включення модему. В останню чергу після перезавантаження модему за допомогою кнопки Reset. Якщо все це не допомогло, то потрібно розбиратися з настройками мережевого адаптера.
Іноді відсутність з'єднання з інтернетом буває викликано впровадженням в систему вірусної програми. Віруси можуть повністю блокувати доступ в мережу або вибірково заблокувати певні сайти.
Щоб уникнути цього, потрібно постійно оновлювати бази своєї антивірусної програми і не забувати періодично виконувати повну антивірусну перевірку системи.
Крім того, можна скористатися безпечним режимом завантаження системи для перевірки наявності вірусів-блокувальників. Для цього на початку завантаження Windows натиснути клавішу F8 і вибрати «Безпечний режим з підтримкою мережі». Система завантажить мінімальну кількість мережевих модулів і може проігнорувати запуск блокувальника, що відразу дозволить визначити його присутність в системних файлах.
Відео: Усунення помилки при підключенні проводового інтернету
Інші способи підключення до інтернету
Крім провідний технології підключення до інтернету існують і інші види з'єднань.
Підключення по Wi-Fi-технології
При підключенні по Wi-Fi-технології вам може знадобитися або тільки маршрутизатор з Wi-Fi-модулем, або повний комплект обладнання. Це залежить від місця установки і розташування підключаються до інтернету пристроїв.
Як правило, необхідність установки комплекту вказується в договорі або на сайті компанії, що поставляє послуги інтернету.

Придбайте вказаний на сайті комплект обладнання і підключіться до інтернету
У комплект входять:
- LTE-антена, призначена для прийому бездротового сигналу інтернету від точки доступу з великим радіусом дії;
- Wi-Fi-маршрутизатор, призначений для прийому сигналу і поділу його між пристроями користувача;
- перехідники-адаптери;
- кабель з'єднувальний;
- стінне кріплення для кабелю.
Підключення до інтернету за технологією 3G і 4G
Інтернет можна також підключити на основі технологій 3G і 4G, якщо дозволяють технічні умови. Для такого підключення використовуються мережі мобільних операторів і LTE-антени. Підключення здійснюється за допомогою спеціального модему, що підключається до комп'ютера через порт USB і забезпеченого SIM-картою зі спеціальним тарифом.

Придбайте 4G-модем у оператора мобільного зв'язку і підключіться до інтернету
3G-модем може підтримувати швидкість до 3,4 мегабіта на секунду, а 4G-модем - до 40 мегабіт в секунду. У майбутньому виробники обіцяють збільшення швидкості до 1 гігабіта в секунду.
Відео: забезпечення зв'язку з інтернетом через мережу 4G
Підключення до інтернету через телевізійний кабель
Якщо технічні умови в регіоні дозволяють, то підключення до інтернету можна зробити за технологією DOCSIS, використовуючи телевізійний кабель в якості провідника інтернет-сигналу.
Модем для підключення через телевізійний кабель можна орендувати у провайдера.

Орендуйте модем у провайдера і підключіться до інтернету
Такий модем обладнується вбудованою в прошивку ключем. Йому не потрібна додаткова настройка, і відразу ж після підключення до телевізійного кабелю він декодує телесигнал в Ethernet-сигнал.
Wi-Fi-роутери
Основним завданням Wi-Fi-роутерів є перетворення інтернет-сигналу в бездротовій і передача його за допомогою радіохвиль на інші пристрої.
В даний час загальноприйнято класифікувати Wi-Fi-маршрутизатори на п'ять типів:
- ADSL-роутери, що підключаються по телефонній лінії;
- роутери, що підключаються за технологією Ethernet через порт WAN;
- 3G і 4G-роутери, що використовують пакетну передачу інформації;
- роутери, що підключаються до пасивних оптичних мереж по PON-технології;
- універсальні роутери, що використовують кілька технологій, наприклад, ADSL + Ethernet або Ethernet + 3G.
Відео: вибір обладнання для Wi-Fi-мережі
Модеми мобільних операторів
На ринку мобільних операторів найбільшого поширення набули 4G-модеми чотирьох найбільших компаній, що надають послуги інтернет-підключення. Це «МТС», «Білайн», «Мегафон» і «Теле2». Швидкість підключення, що заявляється провайдерами, становить 100-150 мегабіт в секунду при найкращих умовах. У реальності вона залежить від мережевого устаткування і досягає приблизно 40 мегабіт в секунду.
В даний час всі провайдери інтернету вважають за краще встановлювати PPPoE підключення до магістральної мережі. Воно більш зручно як для абонента мережі, так і для компанії-провайдера, так як не вимагає перенастроювання параметрів при якісь зміни в обладнанні. Якщо ж ви плануєте часто використовувати віддалений доступ до свого комп'ютера, то, безумовно, краще підійде пряме підключення без роутера або модему. Для домашнього інтернету завжди можна змінити налаштування маршрутизатора і тип підключення. Початкові налаштування встановлюють технічні фахівці провайдера. Надалі, при зміні конфігурації системи або при повній перевстановлення, параметри мережі виставляються автоматично. При прямому підключенні настройки нужно буде віставляті в ручному режімі. Все це потрібно враховувати при виборі типу підключення до інтернету.



