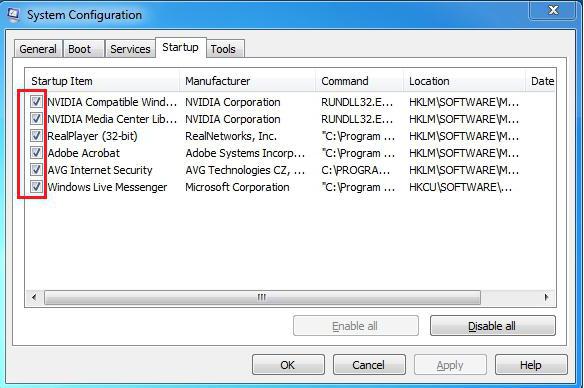- Як визначити нестачу пам'яті
- сторонній софт
- Інші способи
- Види пам'яті комп'ютера
- Перевірка завантаженості фізичної пам'яті (РАМ)
- Методика чищення RAM
- Закриття невикористовуваних програм
- Зупинка фонових процесів
- Таблиця: дозволені для відключення служби
- Оптимізація режиму автозавантаження додатків
- Караул, фізична пам'ять комп'ютера завантажена!
- Що робити в першу чергу, якщо ПК втратив швидкодію?
- Проблеми з пам'яттю починаються зі старту ОС
- Як очистити ОЗУ: два «фундаментальних» способу оптімізації
- Ще один спосіб вивільнення пам'яті
- «Чудо» -оптімізатори ОЗУ
- Шкідливий код і методи його виявлення
- Коли обсяг оперативки відповідає поняттю «НЕ ЗАНАДТО»
- Підбиваючи підсумки
Описана сьогодні безкоштовна комп'ютерна програма (Знаменитого виробника) допоможе (можливо) тим користувачам, яким вічно не вистачає пам'яті, у яких мало її.
Мова піде про - вона Вам дозволить вчасно очистити оперативну пам'ять комп'ютера шляхом дефрагментації.
Особисто я думаю, що подібні програми тимчасове і вимушене рішення проблеми нестачі оперативної пам'яті. Повноцінно зняти дане питання може тільки фізичне збільшення її обсягу (покупка додаткової планки оперативки).
Але далеко не всі користувачі можуть дозволити собі легко розщедритися на таке придбання - оперативна пам'ять для комп'ютера сьогодні коштує пристойних грошей 🙁.
Як визначити нестачу пам'яті
Дуже просто. Після запуску комп'ютера він працює деякий час спритно, а потім починає «тупити». Починають повільніше працювати програми і браузер ледве орудує сторінки сайтів - в комп'ютері мало оперативної пам'яті.
Очистити оперативну пам'ять комп'ютера Wise Memory Optimizer дозволяє шляхом відключення зайвих споживачів її, закриттям зайвих фонових процесів і її дефрагментацією.
У Wise Memory Optimizer доступний ручний режим і автоматичний - програма в потрібний момент (при досягненні заданої кількості використаної пам'яті) сама здійснює очищення.
До речі, виробники у даної програми ті ж, що створили відмінні Чистилки -.
Давайте вже очистимо оперативну пам'ять (: connie_13. Все дуже просто - запускаємо завантажену (за офіційною посиланням в кінці статті) і встановлену Wise Memory Optimizer ...

Переходимо в настройки і виставляємо російську мову ...
кожен користувач персонального комп'ютера , Який хоча б раз перевстановлювати Windows, знає, що відразу ж після установки система працює набагато швидше, ніж через кілька місяців її використання. Така ситуація, перш за все, пов'язана з тим, що оперативна пам'ять комп'ютера, кажучи простою мовою, забивається. Також в дію вступають і інші чинники, наприклад, реєстр, який забивається «непотрібної» інформації. Однак їх роль несуттєва.
Як розвантажити оперативну пам'ять?
1. Певні програми в процесі своєї роботи практично повністю завантажують ОЗУ комп'ютера, причому, після їх закриття, пам'ять не розвантажується. Якщо виникла подібна ситуація, просто перезавантажте комп'ютер. В цьому випадку відбудеться повне очищення пам'яті, і комп'ютер почне працювати набагато швидше.
Важливо! Як правило, подібна ситуація говорить про слабку оптимізації програмного забезпечення , Яке завантажує ОЗУ. Його використання краще уникати.
2. Якщо ж оперативна пам'ять забивається постійно, то слід поглянути, які саме процеси не дають функціонувати програмами в нормальному режимі. Для цього запускаємо Диспетчер завдань (поєднання клавіш Ctrl + alt + del) і дивимося вкладку «Процеси». Тут ми побачимо, які саме програми забирають найбільше ОЗУ. Для того щоб розвантажити оперативну пам'ять, знаходимо «ненажерливий» процес і тиснемо на кнопку «Завершити процес».
3. Якщо оперативну пам'ять навантажує та програма, яка знаходиться в списку автозавантаження, тобто запускається відразу ж після старту Windows, то її звідти необхідно видалити. Запускаємо утиліту редагування автозавантаження ( «Пуск» - «Виконати» і набираємо msconfig). У вікні вибираємо вкладку «» і видаляємо непотрібні програми , Знімаючи галочки.
Важливо! Під час розвантаження оперативної пам'яті будьте обережні, щоб не завершити процеси, необхідні для нормальної роботи системи, а також не закрити програми з незбережених параметрами.
Багато користувачів комп'ютера стикаються зі зниженням швидкості його роботи через певний період після включення. Причиною цього є фрагменти програм, які засмічують ОЗУ - оперативну пам'ять. Почистивши все непотрібне, ви збільшите швидкодію ПК або ноутбука, іноді істотно. Нижче ми наведемо кілька способів очищення оперативної пам'яті комп'ютера з Windows 7.
Пам'ятайте: користувачеві недоступна вся ОЗУ комп'ютера. Частина її використовується службами операційної системи і іноді відкритий. Лише решту обсягу призначений для обробки даних запущеного користувачем софта, його і варто почистити.
Найдієвіший спосіб почистити оперативну пам'ять - відключити всі програми і залишити тільки ту, з якою ви працюєте. Це рішення особливо ефективно, коли в комп'ютері малий розмір оперативки.
Статистику використання оперативної пам'яті можна подивитися в диспетчері завдань у вкладці «Швидкодія». Запускається він одночасним затисненням клавіш Ctrl, Alt і Delete або Ctrl, Shift і Esc. Відкривши зазначену вкладку, ви можете побачити використовувану і вільну оперативну пам'ять. Як правило, вільної пам'яті завжди трохи. У вкладці «Додатки» відображаються запущені програми , Які необхідно закрити для очищення ОЗУ, таким чином її і вдасться почистити.
До «зайвим» процесам можна віднести агенти програм, які не виконують ніяких корисних функцій, крім моніторингу інтернет-ресурсів їх розробників на предмет наявності свіжих оновлень . Відключити їх можна за допомогою утиліти, яка входить в базовий набір програм Windows. Запускається вона кнопкою «Пуск» і введенням назви msconfig в рядку пошуку в нижній частині вікна, що з'явилося. Клікнувши на знайденому результаті, у вкладці «Автозавантаження» приберіть всі зайві галочки і перезавантажте комп'ютер.
сторонній софт
Збільшити швидкодію комп'ютера допоможуть кілька утиліт з даного списку:
- RAM Memory Cleaner and Optimizer. Миттєво звільняє ОЗУ при зниженні швидкості роботи ПК.
- MemoryCleaner. Працює у фоновому режимі. У кожному разі нестачі оперативки програма видаляє порожні блоки і дефрагментує ОЗУ, тим самим звільняючи вільне місце в ній.
- VC RamCleaner. Перевіряє пам'ять на наявність непрацюючих фрагментів. За кілька секунд звільняє їх, підвищуючи працездатність ПК або ноутбука.
- CleanMem. Видаляє з ОЗУ непрацюючі фрагменти програм.
- nCleaner. Утиліта для комплексного обслуговування ОС. У числі інших функцій, дефрагментує оперативку і оптимізує її роботу.
Всі зазначені програми є безкоштовними і не займають багато місця в пам'яті. Їх використання гарантовано.
Інші способи
- Відключення Windows Defender. Якщо на вашому комп'ютері запущено антивірус, його робота Захисником тільки дублюється, займаючи місце в оперативній пам'яті. Запустіть «Панель управління» через меню «Пуск», знайдіть «Захисник Windows» - «Програми» - «Параметри» - «Адміністратор». Приберіть галочку «Використовувати цю програму» і підтвердіть вибір натисканням кнопки «Зберегти».
- Відключення Windows Aero. Оболонка, яка робить все ОС Windows, починаючи з Vista, такими красивими, теж споживає чимало ресурсів. На Панелі управління у вкладці «та знаряддя» є пункт для настройки візуальних ефектів . Слід вибрати пункт «Забезпечити найкращу швидкодію» і підтвердити вибір.
- Додавання апаратної пам'яті. Якщо всі перераховані вище способи допомагають слабо, можливо, слід задуматися про покупку додаткової планки ОЗУ. Врахуйте, що встановлювати в вільний слот слід аналогічну за об'ємом і типом оперативну пам'ять. Щоб напевно дізнатися, яка саме пам'ять встановлена, можна скористатися спеціальною утилітою - наприклад, Everest.
Стабільність і продуктивність роботи персонального комп'ютера залежить від його конфігурації. Чимала роль у цьому відведена оперативної пам'яті. Вона, ні багато ні мало, визначає продуктивність комп'ютера, виступаючи своєрідним посередником між центральним процесором і жорстким диском або іншим носієм інформації. Давайте розберемося, як правильно почистити оперативну або фізичну пам'ять на ПК з Windows.
Види пам'яті комп'ютера
Комп'ютерна пам'ять - це система, що включає в себе різні запам'ятовуючі спеціальні пристрої, які взаємодіють як між собою, так і з центральним процесором.
Фізичної оперативною пам'яттю (RAM) називається енергозалежна частина системи, яка використовується для тимчасового зберігання зчитує з носія програмного коду і будь-яких інших вхідних або вихідних даних, які потім обробляються процесором. Її функції реалізуються за допомогою оперативного пам'яті (ОЗУ) у вигляді технічної планки з мікросхемами, що вставляється в спеціальні парні гнізда на материнської плати . Інформація, що накопичується в модулях ОЗУ, при виключенні комп'ютера губляться. Тому такий тип пам'яті і отримав назву оперативної. Її обсяг на сьогоднішній день обчислюється в гігабайтах. Зазвичай це планки від 2 ГБ і вище. Робота комп'ютера під керуванням Windows 7 без встановлених модулів ОЗУ, що включаються в загальну логічний ланцюжок, неможлива.
 Установка планок оперативної пам'яті в призначені для неї слоти
Установка планок оперативної пам'яті в призначені для неї слоти
При нестачі оперативної пам'яті використовується віртуальна, що дозволяє автоматично перерозподіляти навантаження, переміщаючи частини виконуваних додатків в виділяється для цих цілей область на жорсткому диску . Фізична постійна пам'ять (ROM) служить для тривалого зберігання інформації, яка зберігається і при відключенні живлення комп'ютера. Весь масив інформації при цьому розташовується на жорсткому диску з встановленою ОС Windows 7. Також дані можуть зберігатися на будь-яких інших носіях (флеш-накопичувачі, dvd-диски).
Існує ще й відеопам'ять, вбудована безпосередньо в відеокарту. З її допомогою формується зображення на екрані монітора.
Перевірка завантаженості фізичної пам'яті (РАМ)
Підвищене навантаження на оперативну пам'ять може викликати уповільнення роботи, а в деяких випадках навіть зависання комп'ютера. При виникненні нестабільності слід розібратися, на які діють процеси витрачаються ресурси. Скористайтеся стандартною комбінацією Ctrl + Shift + Esc для відкриття «Диспетчера завдань». У вікні, що відкривається через пункт меню «Процеси» видно, як і в якому обсязі витрачається оперативка. А її загальна витрата в процентах відбивається справа в самому низу відкритого вікна.
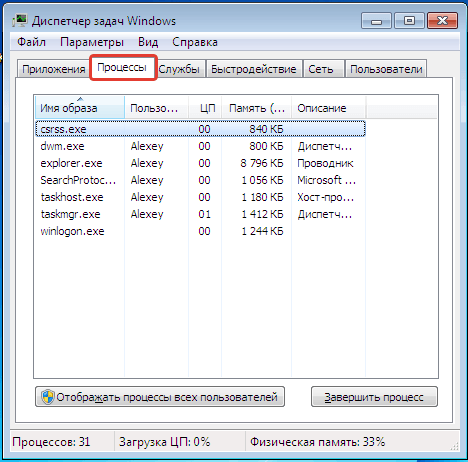 Споживання оперативної пам'яті робочими процесами в Windows 7
Споживання оперативної пам'яті робочими процесами в Windows 7
На вкладці «Швидкодія» показана виділена RAM (у відповідних одиницях) на працюючі потоки і процеси, кількість доступної, кешованої, вільної пам'яті, хронологічний графік її використання, а також представлені дані ядра.
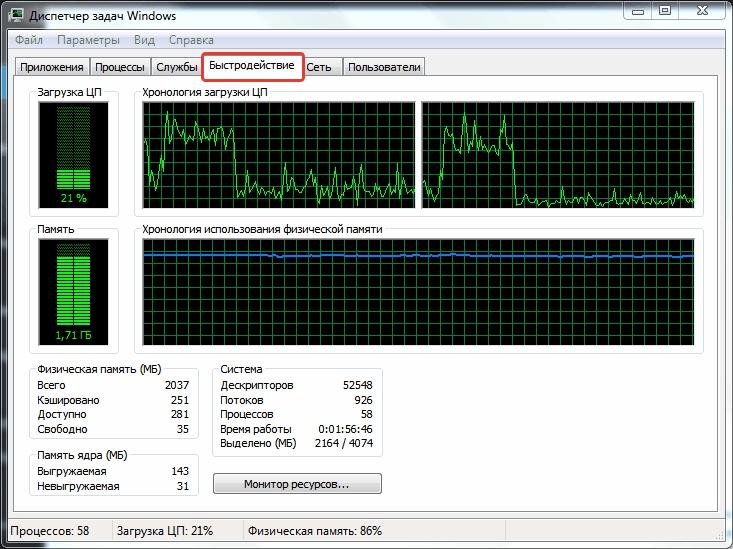 На вкладці «Швидкодія» відображається детальна інформація розподілу оперативної пам'яті
На вкладці «Швидкодія» відображається детальна інформація розподілу оперативної пам'яті
Методика чищення RAM
Скорочення обсягу споживаної оперативної пам'яті в усіх випадках підвищеного навантаження, що приводить до уповільнення роботи Windows 7 є ефективним способом усунення виникаючих неполадок. Для цього слід виконати ряд дій для очищення RAM і оптимізувати її роботу.
Закриття невикористовуваних програм
Всі відкриті додатки можна визначити іконка, розташованим в самому низу «Робочого столу». Ще вони показані в «Диспетчері завдань» на вкладці «Додатки». Для закриття невикористаного в даний момент програмного процесу необхідно зняти задачу, попередньо зазначивши додаток мишкою. Цей метод особливо актуальний при зависанні деяких програм, наприклад, таких як Word або Excel. Але подібне закриття додатків є аварійним і використовувати його слід тільки в крайніх випадках.
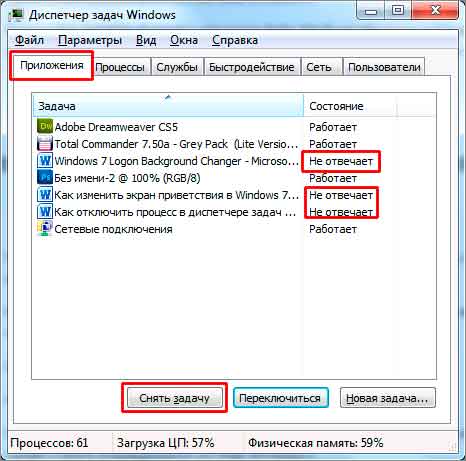 Відключення завислих або невикористовуваних додатків для вивільнення оперативної пам'яті
Відключення завислих або невикористовуваних додатків для вивільнення оперативної пам'яті
Зупинка фонових процесів
Закриття багатьох програм далеко не завжди призводить до їх повної зупинки. Багато фонові процеси продовжують діяти. Особливо це відноситься до торрентів і подібного аналогічного софту. Найчастіше такі програми навмисно залишають в оперативці працюють процеси навіть після закриття програми. Зупинити їх можна на вкладці «Процеси» в «Диспетчері завдань». А на вкладці «Служби» є можливість зупинити запускаються за замовчуванням служби, які не використовуються системою, але споживають ресурси. При цьому будуть деактивовані і пов'язані з ними фонові процеси.
Слід враховувати, що після перезапуску системи всі внесені зміни будуть втрачені. Щоб цього не сталося, слід відключити невживані служби на відповідній вкладці в розділі «Адміністрування», що відкривається через панель управління. Виберіть тип запуску «Відключено» через контекстне меню.
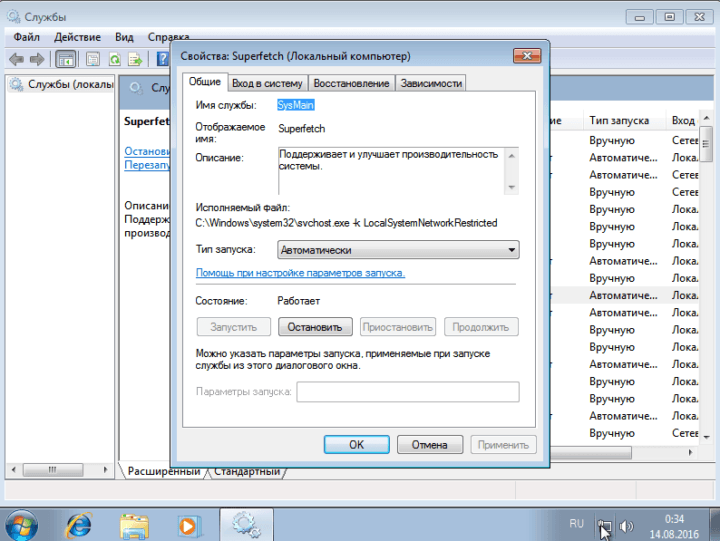 Вибір режиму запуску служби
Вибір режиму запуску служби
Таблиця: дозволені для відключення служби
Зупинити, а потім і відключити службу можливо і через командний рядок. Для її відкриття введіть комбінацію з клавіатури Win + R і виконайте команду cmd. далі в командному рядку пропишіть і виконайте net stop або sc stop і потім sc configstart = disabled.
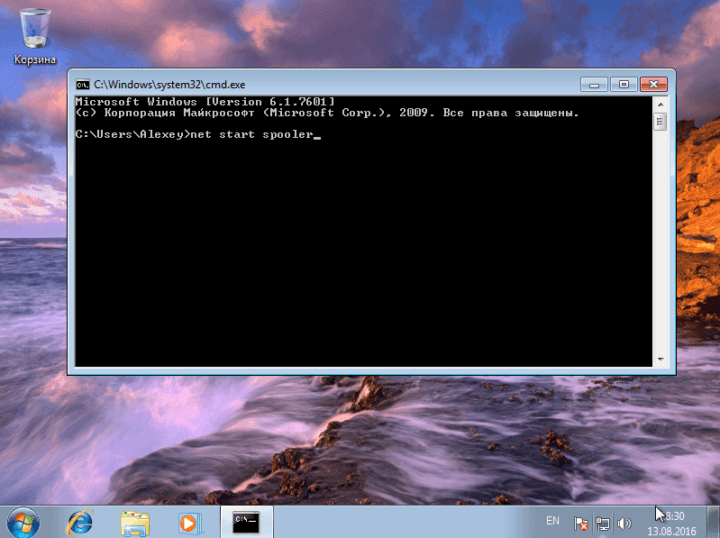 зупинка служб Windows 7 через командний рядок
зупинка служб Windows 7 через командний рядок
Оптимізація режиму автозавантаження додатків
У конфігурації Windows 7 закладена корисна функція, що дозволяє завантажувати програми в автоматичному режимі разом з запуском системи. Багато додатків спочатку налаштовані на використання автозавантаження. Але це необхідно не завжди, адже кожна програма, яка запускається у такий спосіб, забирає на себе частину ресурсів RAM. Введіть з клавіатури комбінацію Win + R і виконайте команду msconfig. У вікні, на вкладці «Автозавантаження» зніміть позначки з тих додатків, які немає необхідності запускати автоматично і збережіть налаштування.
Серед користувачів обчислювальної техніки існує думка, що багато оперативної пам'яті ніколи не буває ... І з цим, шановний читачу, не посперечаєшся, особливо коли справа стосується сучасних машин, у яких апаратна конфігурація відповідає солідним характеристикам, а встановлена на борту ПК Windows-система є 64 -бітний версією. Однак «хвора» проблема багатьох - «фізична пам'ять комп'ютера завантажена, що робити» - все так же продовжує своє безславне існування, ставлячи в тупик рядового користувача і часом змушуючи досвідчених комп'ютерних гуру поламати голову над вирішенням завдання «брак ОЗУ». Втім, не будемо впроваджуватися в архіскладною «оперативних незрозумілостей» і вдамося до простих, але тим не менш дієвих методів діагностики і оптимізації комп'ютерного свопу системи. Що ж, стаття обіцяє стати пам'ятною. RAM-секрети чекають свого викриття!
Караул, фізична пам'ять комп'ютера завантажена!
Що робити і як з цим бути? Напевно, саме такі питання приходять на розум користувачеві, коли він стає мимовільним свідком жахливої загальмованості операційної системи Windows.
- З кожним наступним включенням ПК запуск ОС все сповільнюється і сповільнюється.
- Клікабельність операційної системи при старті і в процесі використання стає нестерпним через «довгограючого процесу очікування».
- Колись «літаючі» додатка, м'яко кажучи, довго стартують.
- Незрозумілі службові повідомлення атакують монітор своїм «ненав'язливим» присутністю.
Загалом, будь-який з вищеописаних сценаріїв (не кажучи вже про комплексне їх прояві), може досить швидко звести з розуму будь-якого користувача. Але ж далеко не кожен «очікує» розуміє, що все вищеописане може бути результатом наших власних упущень. Та й навряд чи пересічний користувач взагалі знає, як переконатися в тому, що фізична пам'ять комп'ютера завантажена?
Що робити в першу чергу, якщо ПК втратив швидкодію?
Звичайно ж, перш за все, потрібно провести діагностику системи. Причому все необхідне для цього завчасно передбачено майкрософтовського розробниками. Що ж, прийшов час перейти до практичної частини нашої розповіді.
- Натисніть на панелі завдань (сама нижня область екрану) правою кнопкою мишки.
- У списку оберіть «Диспетчер ...».
- Опинившись в робочій області однойменного службового вікна, скористайтеся вкладкою «Швидкодія».
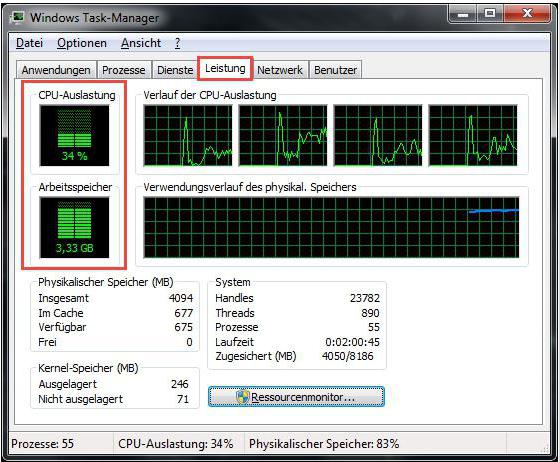
- Візуально представлений графік дозволить вам оцінити ОЗУ. У разі якщо на вашому ПК встановлена Vista або новішої версії ОС Windows, то значення використовуваної пам'яті не повинно перевищувати 70-75% від загального номіналу фізичного свопу. В іншому випадку необхідно розвантажити RAM-область.
Проблеми з пам'яттю починаються зі старту ОС
Коли ви спостерігаєте, що фізична пам'ять комп'ютера завантажена на 80% або вище цього значення, зверніть увагу на автозавантаження. Швидше за все в момент запуску Windows згадана служба активує безліч фонових додатків і різного ПО. Часто саме з цієї причини ОЗУ і перевантажується, буквально «розриваючись» між запитами множинних програм про виділення необхідної їм для роботи обсягу пам'яті. Однак виправити настільки неприємну ситуацію можна досить легко. 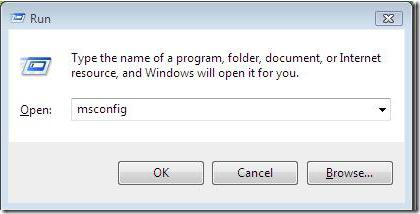
- В пошуковому рядку пускового меню Windows пропишіть команду «msconfig».
- Після натискання кнопки «Enter» ви потрапите в службове меню «Конфігурація системи».
- Активуйте вкладку «Автозавантаження» і відредагуйте пріоритетний список запускається софта.
Ви будете здивовані, наскільки швидко стане завантажуватися ваша ОС після проведеного перезапуску системи. Ніщо не заважає вам на практиці переконатися, що проблематична ситуація, коли фізична пам'ять комп'ютера завантажена на «Віндовс 7», буде вичерпана, після того як ви приберете все зайве з автозавантаження.
Як очистити ОЗУ: два «фундаментальних» способу оптімізації
Почнемо з головного - необходимо відключіті невікорістовуваній софт. Як правило, для того щоб Побачити, Які самє програми запущені у фоновому режімі, нужно заглянути в спеціальну область ОС - системний трей - и безпосередно звідті (навівші маркер на об'єкт и клікнувші правою кнопкою) деактивувати вбрання ПО. Цілком може так виявитися, що відразу після того, як ви реалізуєте запропоновану рекомендацію, питання «Фізична пам'ять комп'ютера завантажена, як очистити» буде повністю вирішено. Адже деякі працюють в додатки неймовірно «ненажерливі» в плані використання системних RAM-ресурсів.
Ще один спосіб вивільнення пам'яті
Отже, для того щоб подивитися, які програми або утиліти «таємно» споживають так потрібні вам кіло-і мегабайти ОЗУ, виконайте наступне:
- Натисніть клавіші «Alt + Ctrl + Del».
- Після того як ви потрапите в уже знайоме вам службове вікно, відкрийте вкладку «Процеси».
- Проаналізуйте представлений список і методом ручної корекції вимкніть фоновий додаток, яке вам не потрібно в даний момент.
Однак не варто поспішати з деактивацією «агресивних пунктів», так як відключення деяких критично важливих Windows-служб може згубно позначитися на загальному стані стабільності вашої ОС.
«Чудо» -оптімізатори ОЗУ
Коли фізична пам'ять комп'ютера завантажена на 90 відсотків (з раніше представленого розділу статті ви дізналися, що таке значення є відхиленням від норми), деякі з користувачів поспішають очистити RAM-область за допомогою різних утиліт. Однак мало хто з них здогадуються, що такого виду оптимізація ОЗУ - це марна трата часу, оскільки нічого конкретного в рішення проблеми, що створилася вони не вносять. «Багатообіцяючий функціонал» таких оптимізаторів лише створює ілюзію, що пам'ять вивільняється, при цьому привносячи в роботу ОС деякі труднощі ... Будьте впевнені: ручний метод набагато ефективніше і більш доцільний в проведенні, ніж уявна «допомогу» від сторонніх розробників. До речі, про це (другому) способі RAM-оптимізації, радимо вам просто забути ...
Шкідливий код і методи його виявлення
Нерідко користувач задається питанням: «Фізична пам'ять комп'ютера завантажена: вірус чи ні?». Особливої гостроти така проблема викликає, коли всі вищеописані дії були реалізовані на практиці. У чому ж справа і чому ОЗУ продовжує втрачати свій робочий потенціал? Давайте розбіратіся.
- Скачайте з інтернету одну з антивірусних утиліт : Dr.Web CureIt !, Malwarebytes Anti-Malware або HitmanPro.
- Після того як Запущений! застосування закінчить сканування системи, інфіковані об'єкти будуть очищені, а шкідливі віруси піддадуться процесу видалення.
Варто відзначити, що далеко не завжди встановлений на ваш ПК традиційний антивірус здатний повноцінно захистити вашу систему від проникнення і подальшого негативного впливу тієї чи іншої «цифровий зарази». Тому і має сенс провести перевірку вашої ОС за допомогою перерахованих вище утиліт.
Коли обсяг оперативки відповідає поняттю «НЕ ЗАНАДТО»
Якщо ви працюєте в «Ворді» і одночасно слухаєте музику, використовуючи інтернет-браузер, і бачите, що фізична пам'ять комп'ютера завантажена на 77%, немає приводу для занепокоєння. Але якщо справи йдуть інакше, є сенс розглянути проблему з технічної точки зору і задатися деякими питаннями: а скільки взагалі модулів ОЗУ встановлено на вашому ПК і які їхні номінальні «здібності»? Варто відзначити важливий факт: в залежності від версії використовуваної Windows-системи вимоги до обсягу оперативної пам'яті можуть варіюватися від 256 МБ до 2 ГБ (тільки для «потреб» самої операційки). Ну а якщо ви все-таки зважилися на використання ресурсномісткої програми на комп'ютері з обмеженим ОЗУ, то час задуматися про розширення
Підбиваючи підсумки
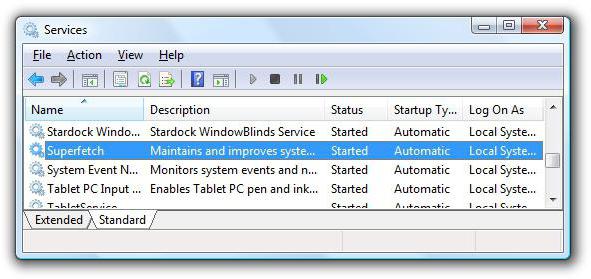
Отже, з певною впевненістю можна сказати, що колись для вас скрутна ситуація «фізична пам'ять комп'ютера завантажена, що робити» тепер уже вирішена. Проте про один важливий «оперативному» моменті все ж варто згадати.
- Если ви вікорістовуєте Windows Vista , Сьому ОС або ж більш пізні версії продукту "Майкрософта", то при недостатньому обсязі ОЗУ можна спробувати відключити службу «Superfetch».
Ну і останнє: не втрачайте можливості модернізувати ваш ПК - додавання додаткового RAM-модуля істотно розширить функціонал і «боєздатність» вашої обчислювальної техніки. Не дайте впасти в безпам'ятство свого комп'ютера!
Що робити в першу чергу, якщо ПК втратив швидкодію?Як розвантажити оперативну пам'ять?
Що робити і як з цим бути?
Та й навряд чи пересічний користувач взагалі знає, як переконатися в тому, що фізична пам'ять комп'ютера завантажена?
Що робити в першу чергу, якщо ПК втратив швидкодію?
У чому ж справа і чому ОЗУ продовжує втрачати свій робочий потенціал?
Але якщо справи йдуть інакше, є сенс розглянути проблему з технічної точки зору і задатися деякими питаннями: а скільки взагалі модулів ОЗУ встановлено на вашому ПК і які їхні номінальні «здібності»?